Signature Capture
ComCept Mobile .Net can now capture signatures for all types of point-of-sale documents, fully replacing Signature Scan functionality in the ComCept Mobile Suite.
PREVIOUS SIGNATURE CAPTURE
Delivery drivers have been capturing electronic signatures in ComCept .Net for over a decade. These signatures appear on invoices when printed, allowing distributors to store their signed copies online rather than in a filing cabinet. Customers can even print their own signed copies of all documents with a CollisionLinx login.
Signatures can be captured directly on the invoice page, using a mouse or touch-screen to sign at the point-of-sale. Additionally, ComCept built a mobile application that would allow drivers to capture signatures while out on deliveries. Users could even scan bar codes on invoices and packing slips to auto-feed point-of-sale documents into the signature capture software.
NEW SIGNATURE CAPTURE
Signature Capture capabilities are now available in ComCept Mobile .Net. This has several advantages:
- Mobile .Net user interface is larger and richer than the Windows Mobile 6.5 interface, making signature capture considerably easier to use.
- Mobile .Net signature capture runs even when users are not connected to the Internet. Signatures are uploaded as soon as your computer gets a connection.
- There is no longer a need for a separate handheld device. Orders can be signed directly inside Mobile .Net on a touch-screen PC. The salesman can record an order, collect a signature and print a copy for the customer from the same device.
- Signatures can be captures for multiple documents at once, saving customers time.
Sales Order
Mobile .Net Sales Orders can be signed by the customer directly from the Sales Order page. Simply click the “Sign” button, as shown here:

This will display the Signature Pad, where a customer can read the agreement and sign the document. Signatures can be captured with a mouse, a stylus, or even the customer’s finger if the page is displayed on a touch-screen PC.

If a signature has already been captured, the existing signature will be displayed instead of allowing a new signature to be captured.
Note: Capturing a signature on a Sales Order causes it to be sent to the server, where it can no longer be changed. You should not collect a signature for a document until it is complete.
Sales Order List
Multiple Sales Orders can be signed at once. From the Sales Order list page, select multiple orders
that have not yet been sent to the server. Press “Sign”, and collect a signature.

The customer agreement on the signature pad will reflect the total of all orders that were selected.
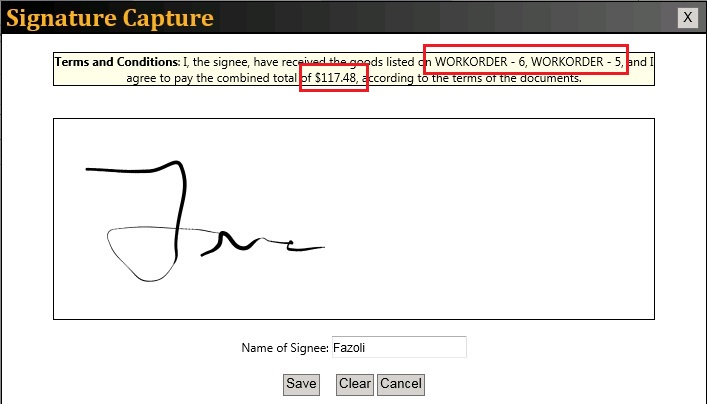
Signature List
The Signature List is a new page where documents can be queued up and signed at a later time. This is useful for drivers on a route, collecting signatures for multiple documents throughout the day. It is also useful for collecting a signature on any type of document printed from ComCept .Net.
Users can scan the details of a printed document using a barcode scanner onto the Signature List page, and then collect a signature for it. Users can also collect a single signature for several documents at once, such as when large orders are split into multiple shipments; in this case, a single signature can be collected for all shipments.
In Mobile .Net, navigate to the Signature List page, by selecting the Signature List item from the Order Entry menu.
The Signature List page allows barcode scanning to populate a list of documents you with to sign.

You can also enter document information manually of the barcode is unreadable or the barcode scanner is not working properly.

Selecting one or more documents and pressing the “Sign” button will invoke the signature pad, where a customer can sign the selected documents. When the signature is saved, it will be uploaded to the server.
Signature Pad
The Signature Pad allows customers to provide an electronic signature. This pad shows the agreement they are accepting with their signature, provides ample space to provide a signature, and allows the ComCept user to record the name of the person signing. Action button at the bottom of the signing pad allow users to save, clear or cancel the collection of a signature.
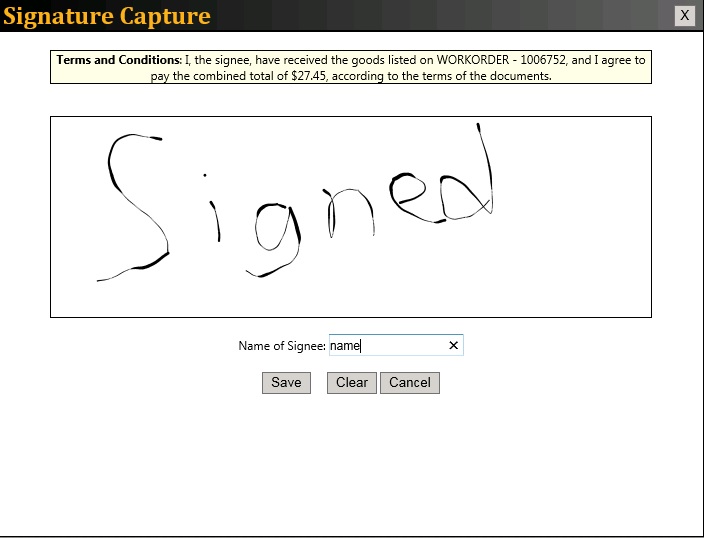
AGREEMENT
The agreement section spells out the terms to which the customers agree. This includes acknowledgement of receipt for the goods on the documents, which specific documents and the total amount. If more than one document is being signed, each document will individually be listed, as shown:

SIGNATURE
The signature box is large enough for most users to comfortably provide a signature. The capture of signature strokes is responsive enough that most users should have no difficulty. A mouse or stylus can be used to sign on any PC, and users can sign with their finger on touch-screen computers.
NAME
Users can type in the name of the signee, to store a name along with the signature that is guaranteed to be legible.
SAVE
Pressing Save will store the signature and send it to the server. If the signature applies to a Sales order, the order will also be sent to the server. Signed documents cannot be changed, so users are advised to collect signatures only on completed documents.
CLEAR
Pressing Clear will erase any signature that has been collected but not saved. This is useful if a user is having difficulty using the PC or is not satisfied with the signature and wants to retry.
CANCEL
Pressing the Cancel button will abandon signature capture, and close the signature pad. No signature will be saved, and no documents will be sent to the server.
Security
Signature_View - this permission gives users access to the Signature List page, and permits the use of the “Sign” button on Sales Orders List and Edit pages. Without this permission, signatures cannot be collected.
Printing Signatures
When any document is printed with an electronic signature attached, the signature will appear on the printout. Example:

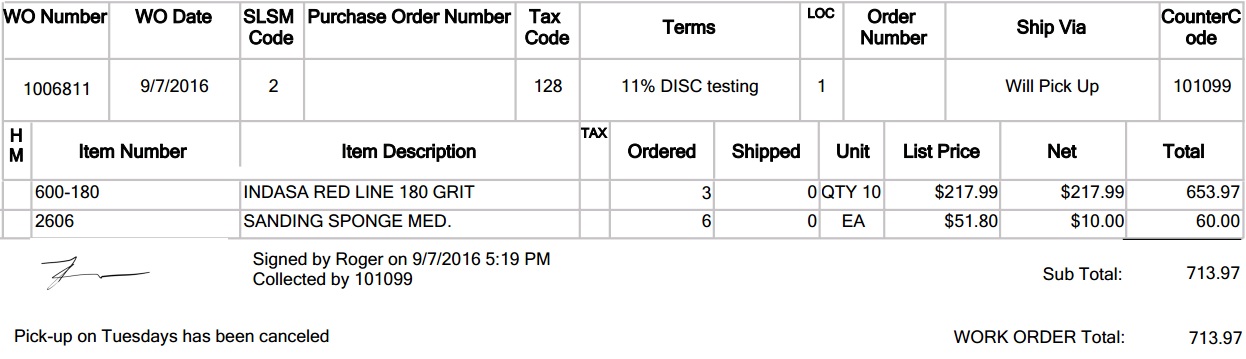
The
Signature Listing Report will allow you to see a range of documents, along with details about the signatures attached. You can see the document ID, status, amount and balance, as well as date and time a signature was collected, by whom and the name of the person who provided the signature.