Manage Free Goods
Manage Free Goods can be accessed from the 'Thin Client" version of Comcept.Net. Located under the 'Company Tab' under Pricing Profile section pictured below. From this screen Price Profiles, Customer Special Pricing and Manage Free Goods can be added, modified, or removed. Proper security clearance is required to access this area of the application.

The image displayed below is the opening page of Manage Free Goods. The list is pre-populated with all existing Free Goods deals displayed with 10 entries per page. If there are more then 10 entries for free goods they can be located using the page number displayed in the lower right-hand corner above the
Close button. The sort order of displayed deals can changed by clicking on the column headers. An entry can be removed by clicking on the Red "X" to the left of the entry. An existing entry can be changed by clicking on the
Edit link. New Free Goods deals can be added by selecting the
Add New button.
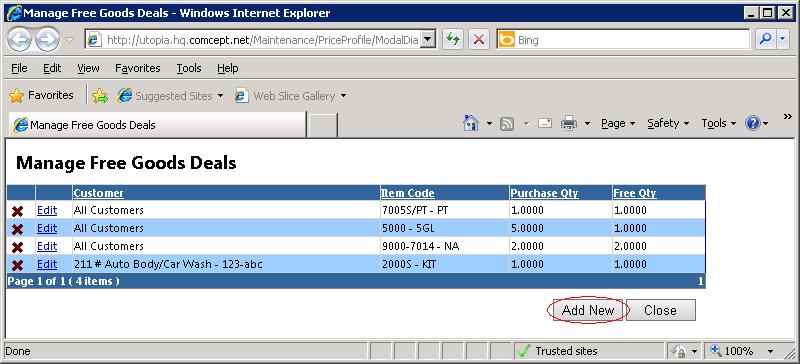
After selecting the
Add New button, the image below is displayed. Editing an existing Free Goods Deal will open the same window but will be populated with the actual entry requested. Free Goods entries are limited to receiving an extra qty of the same item when a minimum purchase qty of that item has been met. This is determined based on how the Free Goods Deal is set up. Entries can be made customer specific by selecting a single customer or, they can be set up to work across the entire customer base.
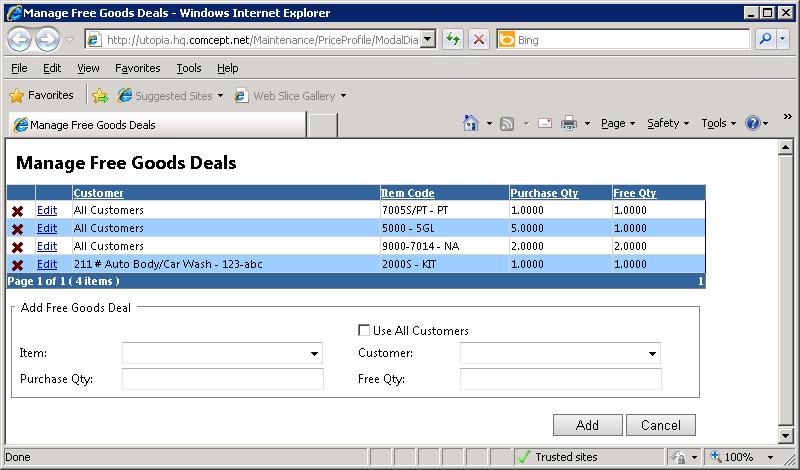
Screenshot below represents a Global free Goods Deal across ALL customers. If free goods are to be given to a specific customer remove the check mark followed by clicking on 'Customer'. The search for customer screen will then be displayed allowing you to select the proper customer. Next step is to select the item number for the deal. Click on 'Item' to open the item search window and select item requested. The required purchase amount is then keyed in as well as the quantity the customer/customers will receive at $0.00. Click on
Add to add the new Free Goods deal or to save changes made to an existing entry. Click
Cancel to simply close the screen. No changes will be made when selecting
Cancel.
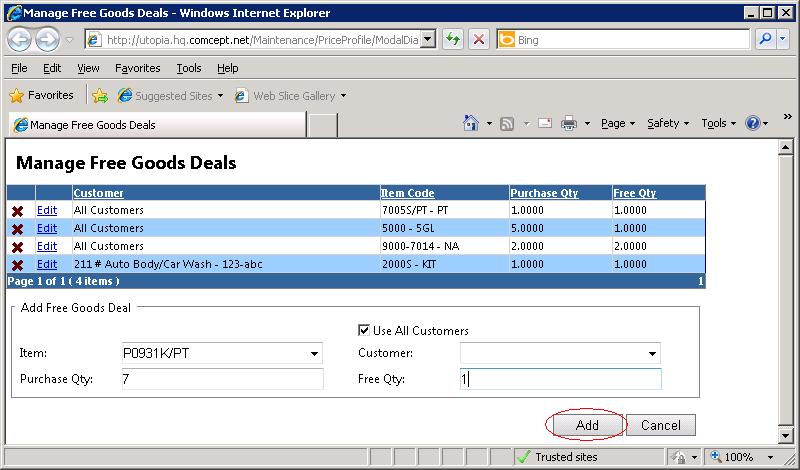
After Saving the entry you are returned to the list of all entries for all free goods. To exit the Free Goods section click on
Close.
Example of how a Free Goods Item is displayed on invoices: The free item is automatically added to the invoice when the minimum purchase qty is entered on the invoice.
| Item code: |
Item description: |
UOM:Ordered: |
Shipped:Price: |
Extended Price: |
P-200 |
Deelux Tire Wash |
Gal |
7 |
7 |
15.00 |
15.00 |
P-200 |
*FREE* Deelux Tire Wash |
Gal |
1 |
1 |
0.00 |
0.00 |