1. Bill Screen
Bill Screen Post Date and Invoice Date fields¶
When entering a vendor bill other than inventory bills that are done thru Enter Payables, the Invoice Date field will automatically update to the Post Date field date when the Post Date is changed from today’s date (default) to any other date.

Vendor Bill Payment History link on the Bill screen
From the bill screen, you can click on the Report link found on the second toolbar to the left of the Refresh button to access the Vendor Bill Payment History Report and obtain payment info on the corresponding bill.

On the report, if you place the cursor on the check number you will be able to drill down to the check screen.
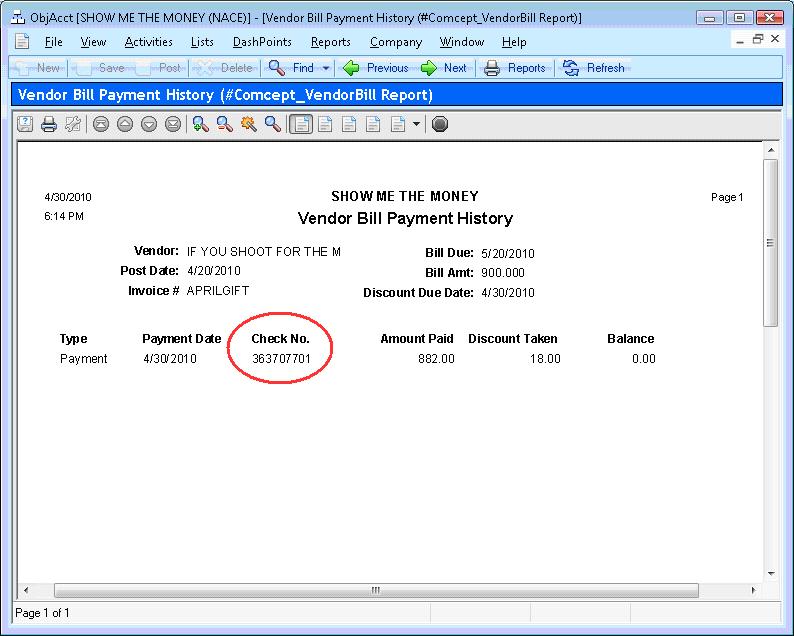
2. Pay Bill Screen
Apply Filter to Display Bills
In order for the bills to display in the Pay Bills screen you must click on Apply Filter. They will no longer automatically display when you access the Pay Bills screen.
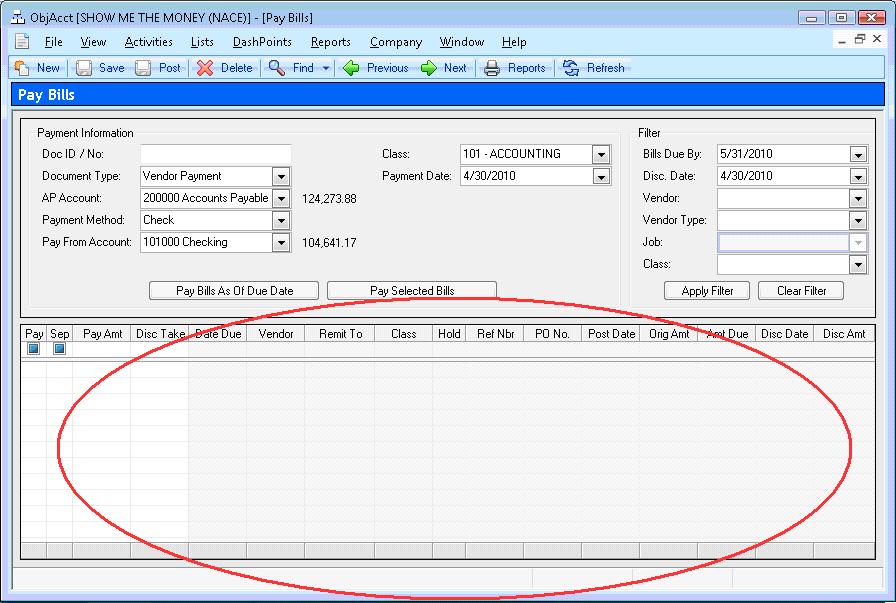
Click on Apply Filter to display the bills.
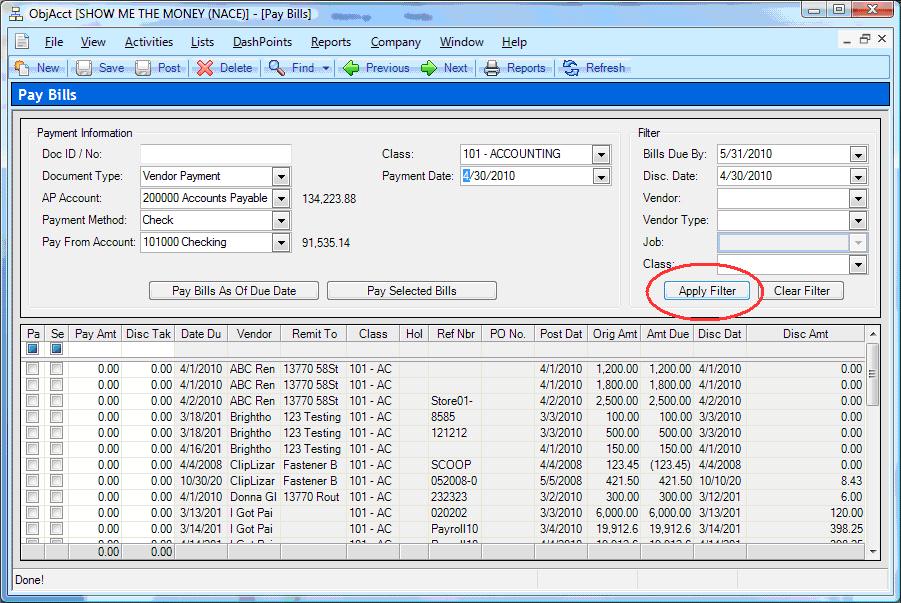
Disc Date Filter
A Disc Date filter has been added. This filter works in conjunction with the Bills Due By filter so the Bills Due By filter should always have a future date to ascertain all bills due as of the Disc Date display regardless of their Due Date.
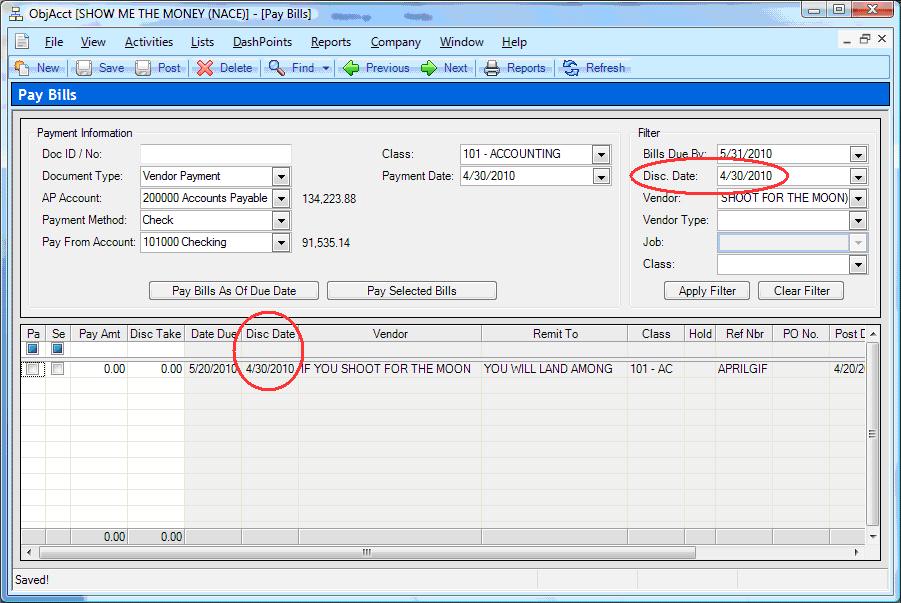
Save Bill Payment Selections
You can now select bills for payment, click on the Save button in the toolbar and save the selections for payment at a later time. Basically, if you select bills for payment and then hit save without clicking on Pay Bills, the payment selection is still checked the next time you go to the Pay Bills screen. Please note that in order for ALL of the original selection to still be checked, the Bills Due By filter date and Disc Due filter date must be the same as when you first selected the bills. If it is not, it will display as checked only the previously selected bills within the new filters date range.
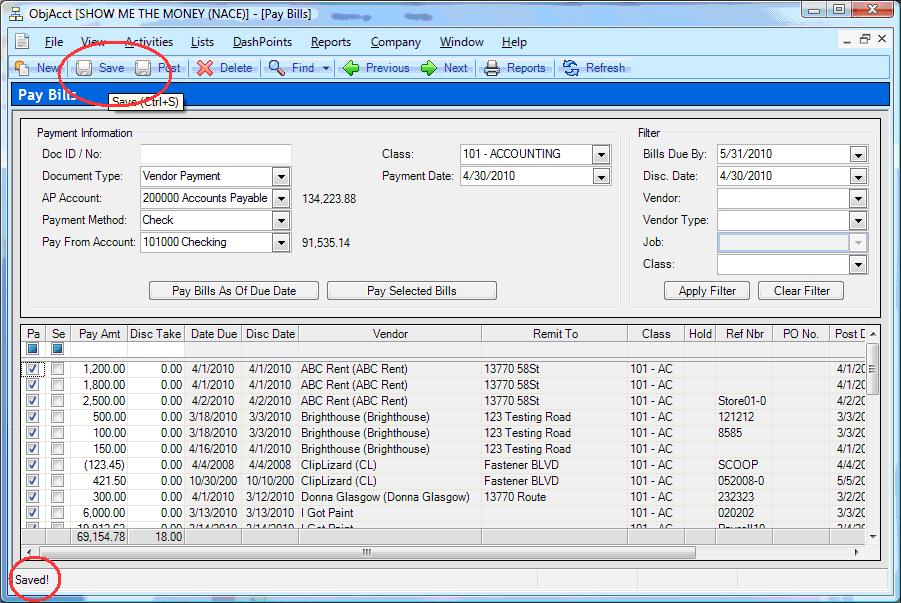
To unselect any previously saved bills that display checked, right click in the grid and click on Unselect All and save.
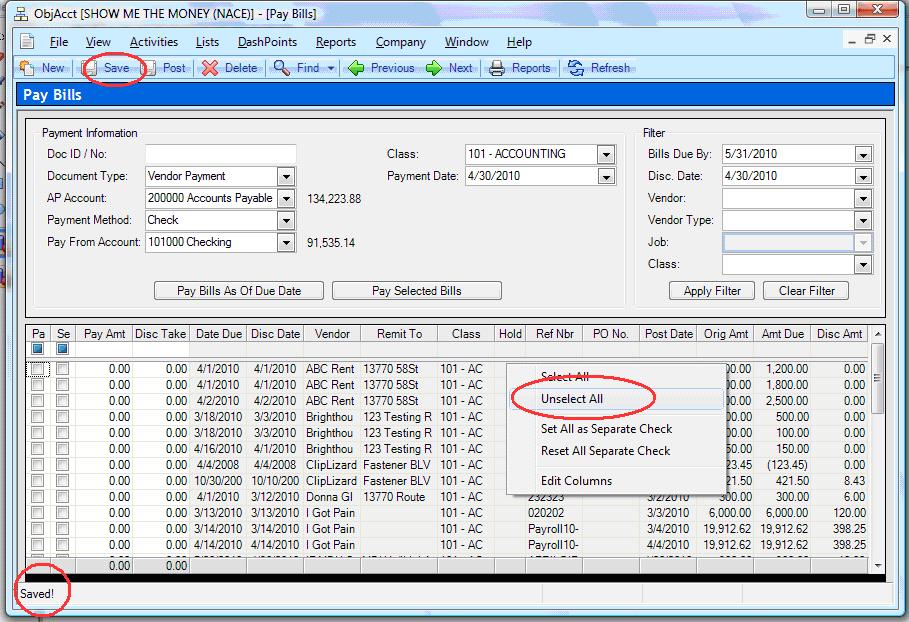
Pay Bills As Of Due Date Feature
There is a new feature on the Pay Bills screen where without displaying any bills on the screen or selecting any bills to pay, by clicking on the Pay Bills As Of Due Date button, all bills due as of the date displaying on the Filter (regardless of Disc Date) will automatically be processed for payment.
Caution: You should
NOT use this feature unless you intend to pay
ALL bills due.

3. Generated Recurring Journal Entries and Vendor Bills Reports¶
From the Generate Recurring Journal Entries and / or Generate Recurring Vendor Bills screens, click on the Report link found on the second toolbar to the left of the Refresh button to access the Generated Recurring Journal Entries and / or Generated Recurring Vendor Bills Report and view a list of the last generated recurring entries.
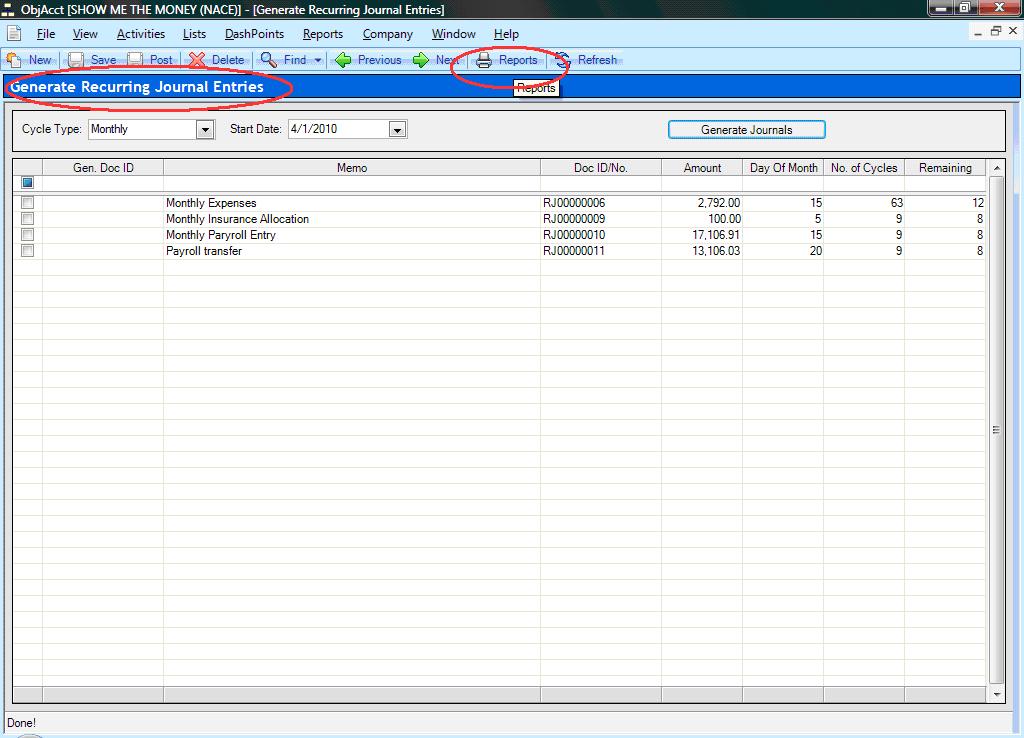
On the report, if you place the cursor on the journal and / or bill number you will be able to drill down to the journal entry and / or vendor bill.
 Continue with the Documentation
Continue with the Documentation