Procedures to ensure all shipments have been invoiced and/or cancelled¶
Under Company, go to Reports. Under Available Reports, click on Shipments. Under the Columns parameter field click on Add and look for Location on the left hand side. Highlight it and click on Add, then Save.
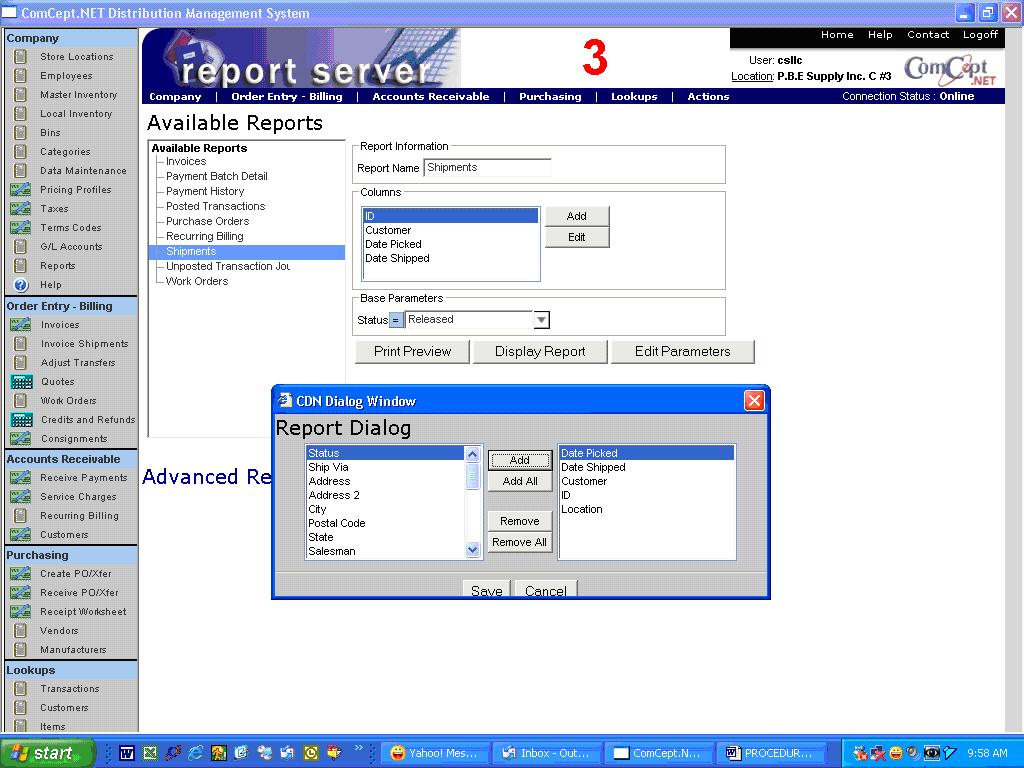
Under Base Parameters the default status will be Released. Click on Edit Parameters, look for Location in the left hand side, highlight and click on Add. Look for Is Invoiced, highlight and click on Add and then Save.
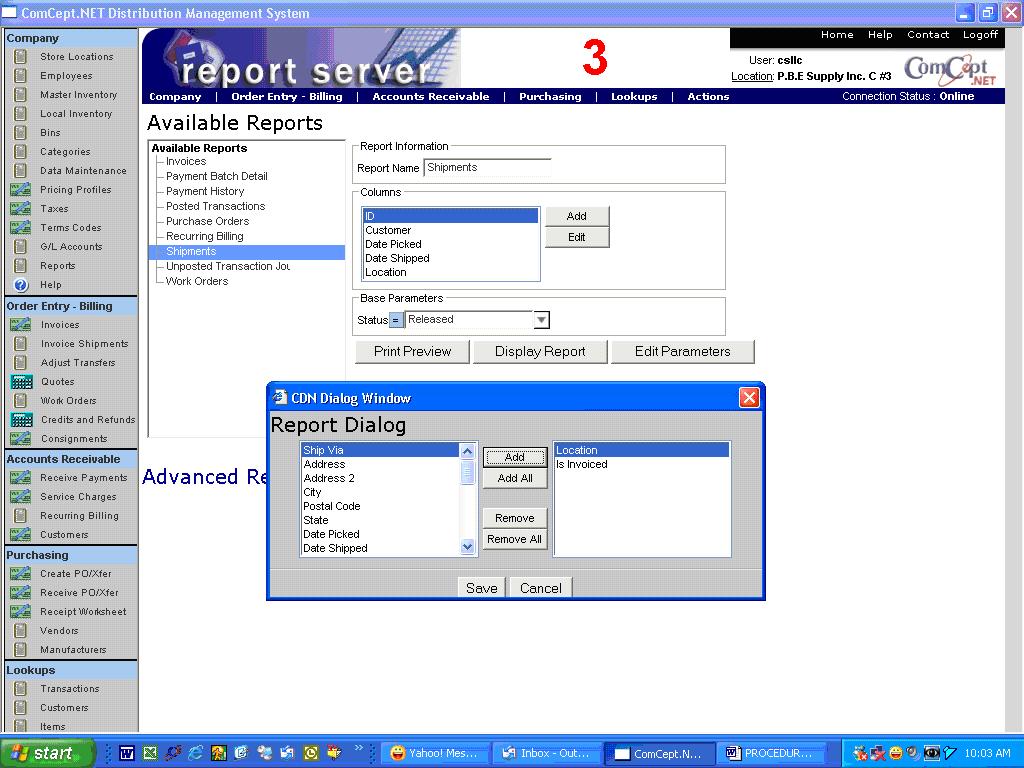
Under the Extra Parameters Field, Location, enter desired location. Under Is Invoiced, enter False (always enter with capital F and lower caps for the rest) and click on Display Report.
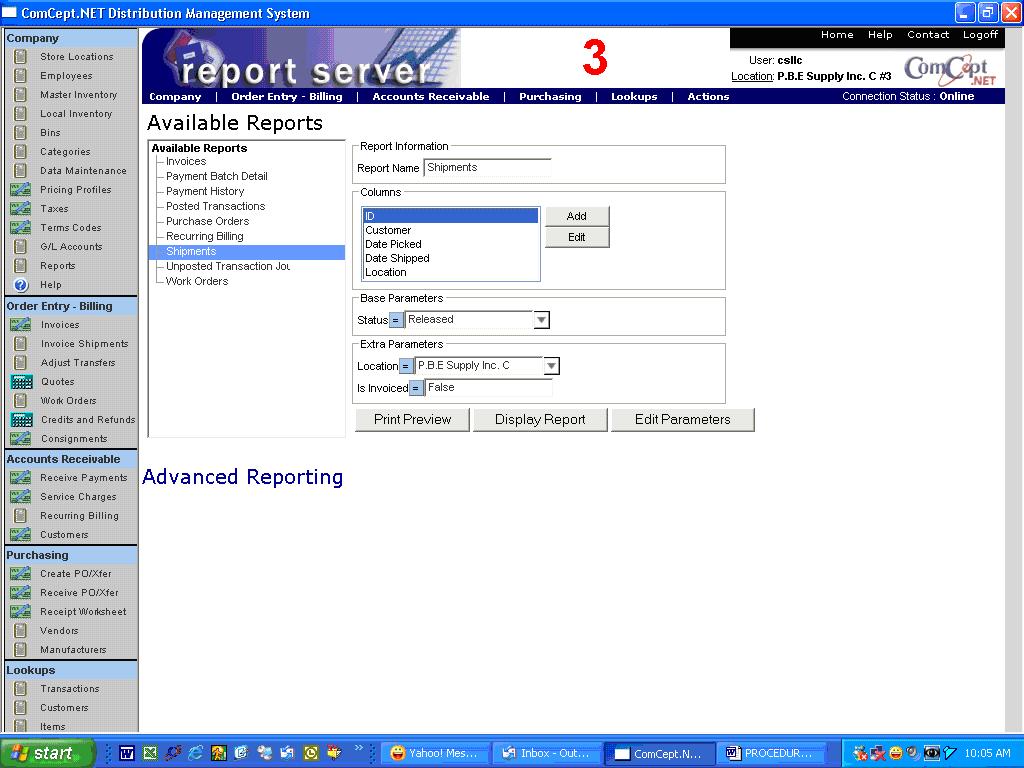
View of Display Report:
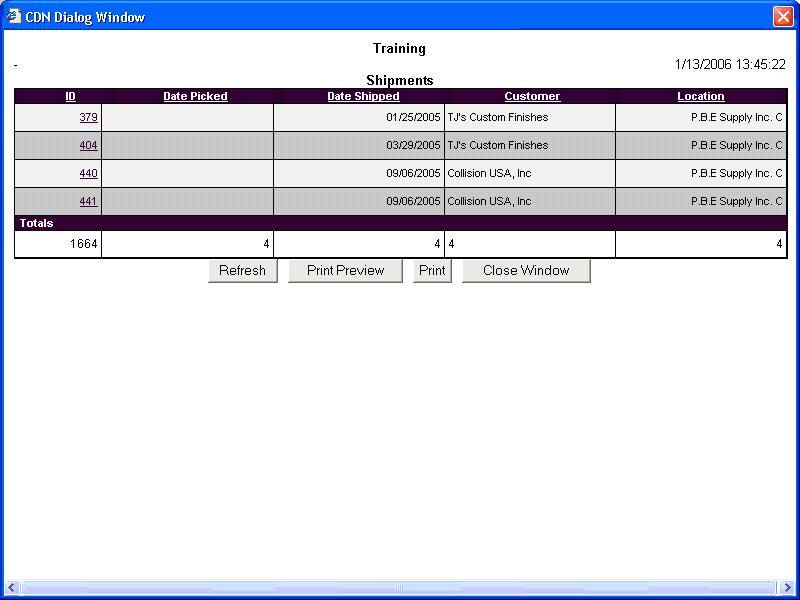
You can run the report from any location. To access the shipping screen, you need to be logged to the location where the shipment was created. Click on the ID number underlined in the report and you will be taken to the shipping screen. Released shipments with no related invoices either need to be invoiced or cancelled (because the invoice was voided after being created).
If the shipment was released but the invoice was not created, click on Actions, Create Invoice. You will be taken to the Invoice screen.
If the shipment needs to be cancelled, click on Actions, Cancel Shipment. Once you see the VOIDED sign in the screen, click on Actions, Go to Order
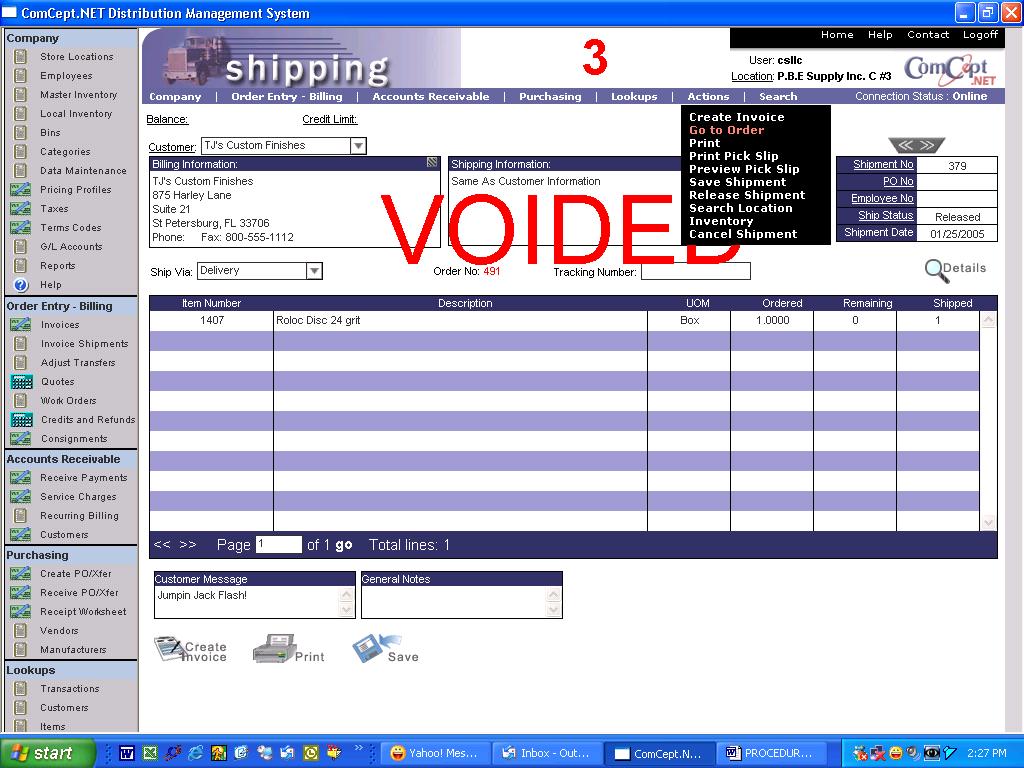
Once you are in the Work Order screen, either close the Work Order by clicking Actions, Close Order or create a new shipment.
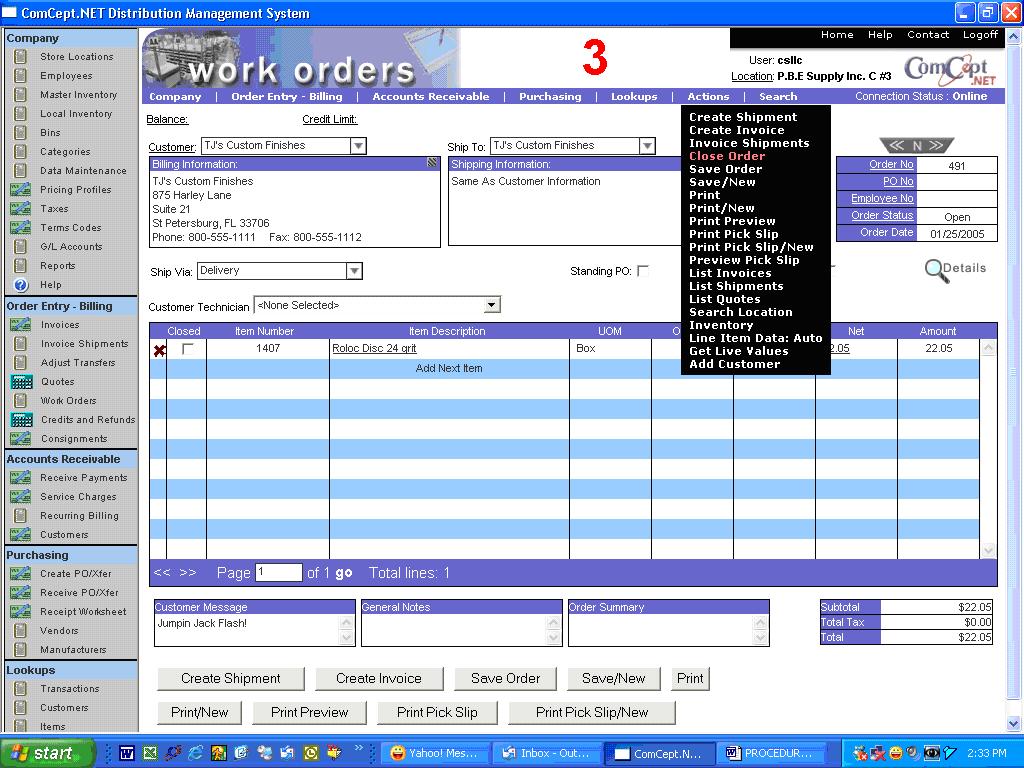
Procedures to cancel a shipment and close work order or create new shipment after voiding an invoice:¶
After you void the invoice, click on Actions, Go to Order. You will be taken to the Work Order screen. Click on Actions, List Shipments and choose the corresponding shipment.
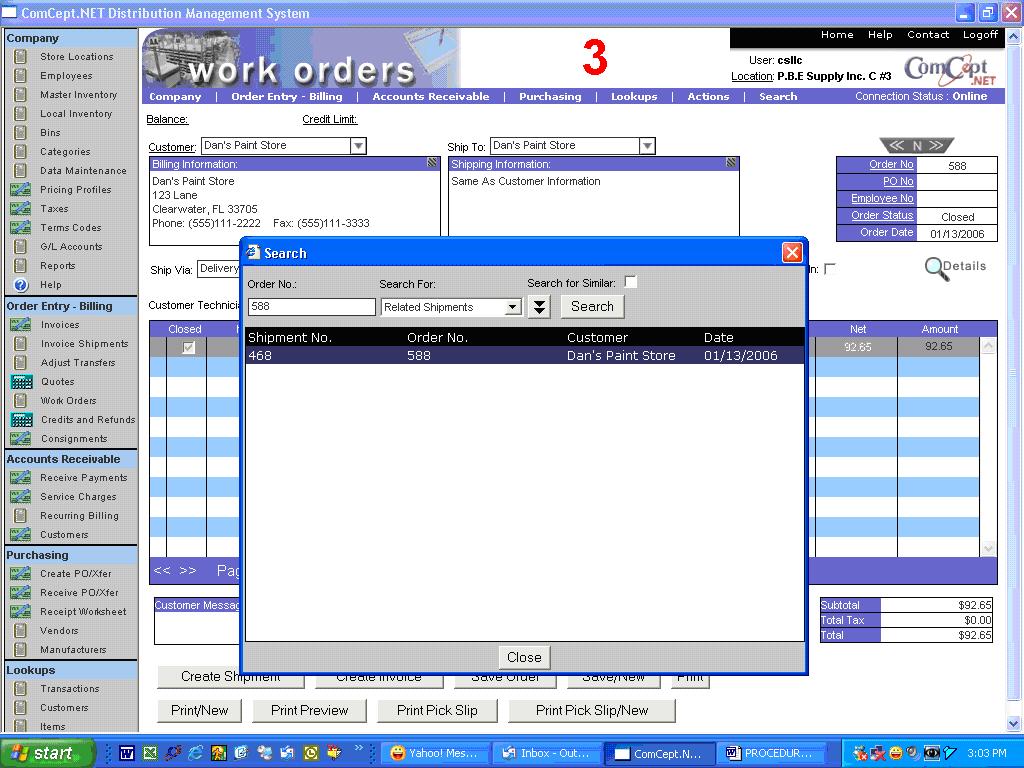
You will be taken to the Shipping screen. Click on Actions, cancel shipment. When you see the sign VOIDED, click on Actions, Go to Order. Once in the Work Order screen, either close the work order or create a new shipment.