Payroll Budgeting Training Documentation
Introduction
Payroll Budgeting is the process of measuring estimated and actual payroll expense against projected and realized sales. It is an activity that keeps managers informed of profitability and allows them to proactively manage payroll costs.
This documentation outlines the proper use of the ComCept Payroll budgeting module. Documentation is segmented by audience type, and covers all aspects of Payroll Budgeting, from preparation to reporting.
Preparation
Module Activation
Payroll Budgeting cannot be used until a ComCept employee activates the module. If no Payroll Budgeting menu items appear for you in the Human Resources menu, then you should contact sales to verify the activation of your Payroll Budgeting module. Menu items include Holidays, Store Hours, Payroll Budgeting, Payroll Budget master, et al.
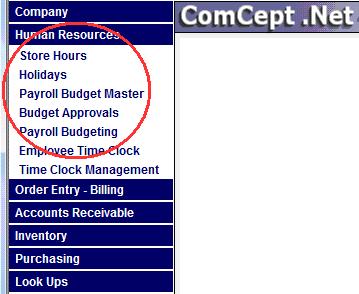
Security
You must carefully assign Payroll Budgeting permissions to users by way of Security Groups, in order for them to access the new functionality. The following permissions have been added to ComCept .Net:
| Permission | Enables | Recommended Assigned To |
| PayrollBudget_Add | Create new budget for an upcoming pay period | Store manager |
| PayrollBudget_Delete | Delete an existing budget | Store manager, DM |
| PayrollBudget_Edit | Edit time on an existing weekly budget | Store manager |
| PayrollBudget_Master | Edit the master percentages allowed by month | Accounting, DM |
| PayrollBudget_View | View contents of an existing weekly budget | Store manager |
| PayrollBudget_Sales | Edit the sales figures against which payroll budgets are measured | Accounting |
| Employee_HR | View and edit Hourly Type and Hourly Rate in Employee Maintenance | Accounting |
In order to grant Payroll Budgeting permissions to users, you must first assign permissions to the appropriate security groups, and then assign these groups to the appropriate users. The functions associated with these permissions will be denied to users who do not have the permissions, and related fields may even be hidden. For example, without the Employee_HR permission, users will not see sensitive HR fields, such as Hourly Rate on the Employee Maintenance screen, even if they are allowed to visit and make changes on this screen.
Data Preparation
Territory Setup
Before using Payroll Budgeting, you must review your Territory setup. Territories are maintained in the Regions / Territories menu item on the Company menu. You should have a top-most territory for your organization. Underneath the top territory, each district should be represented by a child territory. Underneath each district, any required sub-districts should be represented by their own territories. Underneath each bottom-most district, each store location should have its presence represented by a territory.

Store Territories
Each Store should be assigned its proper territory, generally a one-to-one between store and territory. This links the store to its place in the company hierarchy, allowing district managers to govern activities in the stores over which they have influence.

Employee Territories
The Employee records for each of your Payroll budgeting users must be assigned properly in order for the users to have influence over the correct number of stores. Store managers should be assigned to the bottom-most territory that matches their store, whereas District managers should be assigned the territory that resides above the store grouping for which the managers have responsibility.

Employee HR Info
You must inform the system of the pay rate for each hourly employee whose payroll cost will be analyzed in Payroll Budgeting. This is accomplished by viewing the Employee record in Employee Maintenance while logged in as a user with the Employee_HR permission. The Hourly Type and Hourly Rate must be set for each employee that will be tracked in Payroll Budgeting.

Store Hours
Payroll Budgeting needs the standard hours of operation for stores in order to anticipate payroll expenses. You must indicate the store hours by day, as seen here:

Holidays
Holidays must also be specified in ComCept .Net before Payroll Budgeting can anticipate payroll expense. You must indicate all company holidays, as seen here:
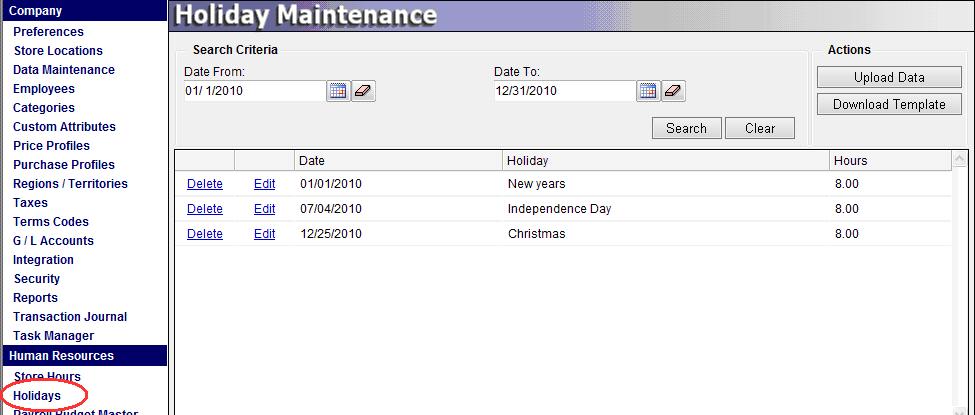
Payroll Budget Master
You must indicate the allowable percentage of sales a store manager can schedule in payroll by month. Each store can be assigned a different sales percentage by month, to account for regional differences and special circumstances. The percentages listed here will dictate how much payroll time a manager may schedule, as well as trigger overage approval requirements.

Sales Summary
ComCept .Net stores very detailed history about sales for every invoice, which can take time to calculate summaries. To speed summarization, Payroll Budgeting uses pre-calculated sales figures by store, by month, and recalculates the summaries nightly.
If you use ComCept .Net for sales, then sales summary can be automatically calculated for you, by setting the “Calculate Sales Summary” option under Preferences > Misc.
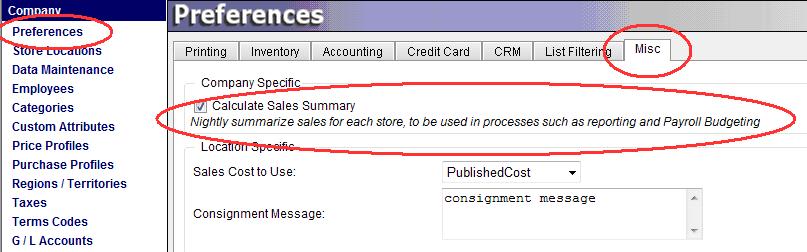
Payroll Budgeting users who do not use ComCept. Net for sales can upload sales figures that were calculated elsewhere. This feature is available when the “Calculate Sales Summary” option under Preferences is unchecked. An action on the Payroll Budget Master screen, labeled Sales Maintenance becomes visible, and takes you to the Sales Maintenance page.

The sales figures are used in to determine what percentage of allowed sales has been scheduled in payroll for a given week. For this reason, sales figures must be present before budgets can be created, and before any reports can be run.

District Manager
Approval
District manager activities in Payroll Budgeting are reactive. Budget records are automatically approved when store managers submit their budgets, provided the estimated payroll cost is within budget. Only those budgets that exceed their allowed percentage of sales will appear in an approval queue for district managers to approve. When a budget requires approval, all parties that indicated in the
Alert Subscription Screen will be notified by email, reminding them to check the approval queue for their district. District managers will only see budget approval requests from those stores under their area of influence (see Territory setup in previous section).
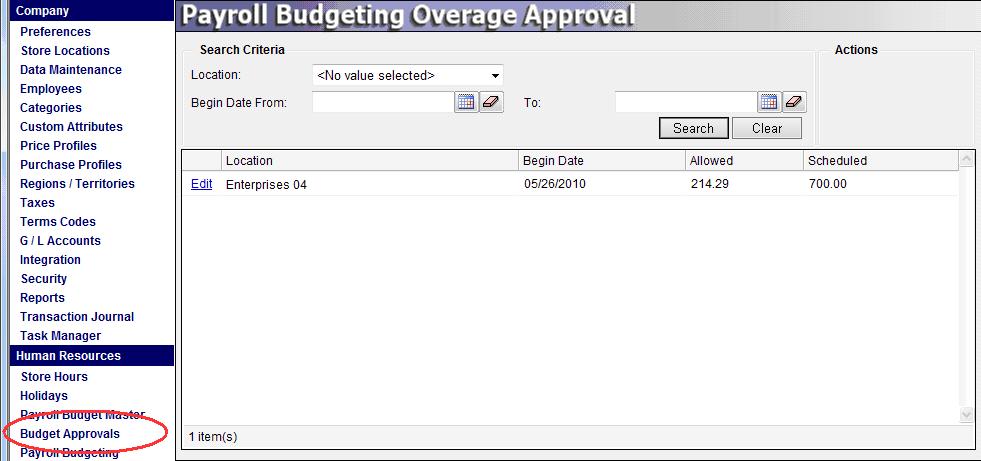
When approving a payroll budget for a store manager, the district manager will see summary information about the budget in question, and must supply a comment.

Reporting
There are several payroll budgeting reports available to analyze actual time clock entries for employees against the budgeted payroll schedule in real-time. Reports have a variety of configurable input parameters, allowing flexible totaling and filtering of the results. The list of reports includes:
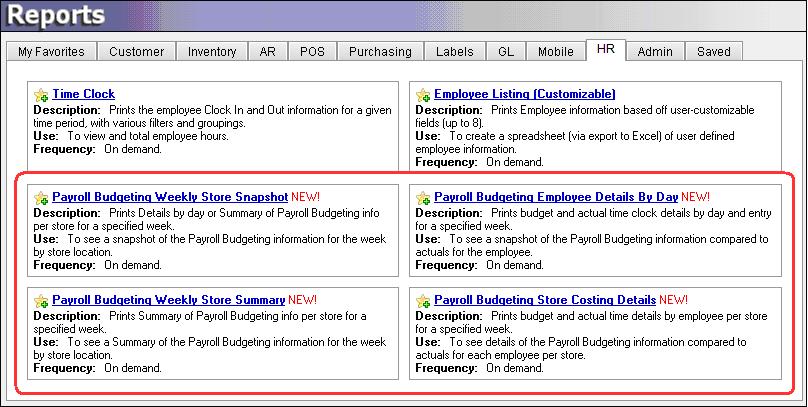
Store Manager
Budget Maintenance¶
Store managers can create Payroll Budgets for their stores every week. The budgets can be created for pay periods as far as two weeks in advance, but may not be created further in the future and cannot be created for past weeks. Only the stores to which the managers belong are available when creating budgets, although a district manager would have access to all stores within the territory to which they belong, and therefore could create budgets for any of their stores.
Managers create new budgets from the Payroll Budget screen.
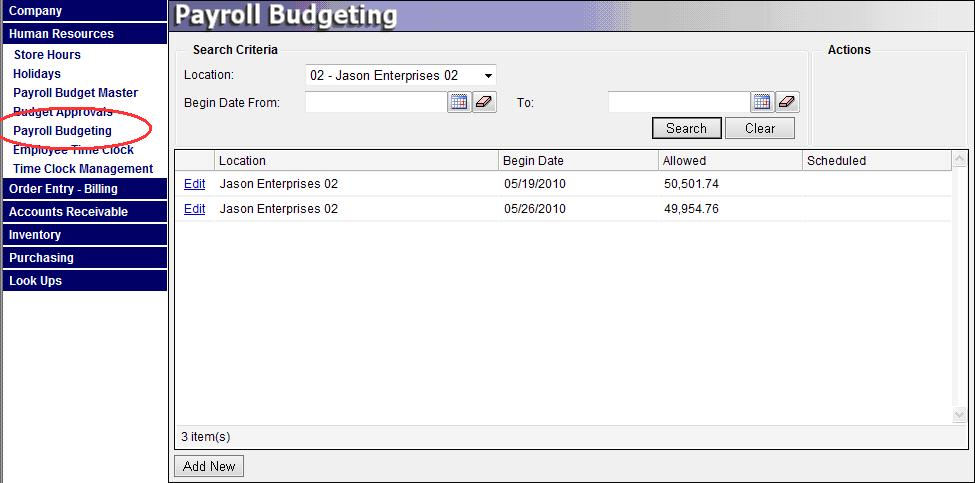
A Payroll Budget is made up of a header and payroll hourly details. The header contains a store location and pay period start date, as well as summary information on the hours budgeted. The payroll hour details contain information about employees and their expected time periods, including regular time, overtime and paid time off (vacation, holidays, etc.). As time periods are added to the budget, a summary of the total scheduled hours, associated payroll costs and percentage of allowance is updated at the top of the page.
The store manager will see the following screen while editing a Payroll Budget:
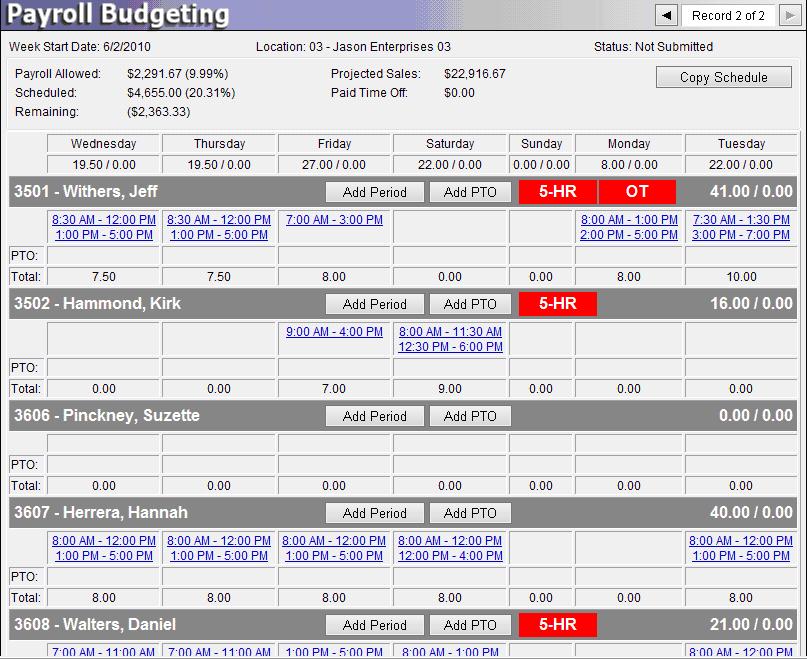
Each employee at the store for a budget is listed vertically. Each day in the week is listed horizontally. As time periods are added for a given employee, the day to which the time period applies will dictate where the time period appears. For example, an 8-hour time period was entered for Jeff Withers in the screen shot above, on Friday, and therefore appears in the third column under Withers’ time block.
Managers can add time periods by pressing the Add Period button next to the desired employee. A time entry window will appear, allowing the specification of the day and start / stop times for the time period.
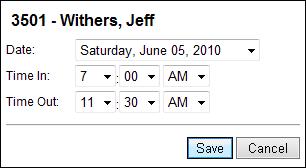
If there are any time periods where an employee works more than 5 contiguous hours, a red alert warning appears next to the employee’s name. If the sum of hours scheduled exceeds the standard work week (as defined in Time Clock Settings), a red indicator for Overtime will appear next to the employee name. The warning indicators appear as follows:
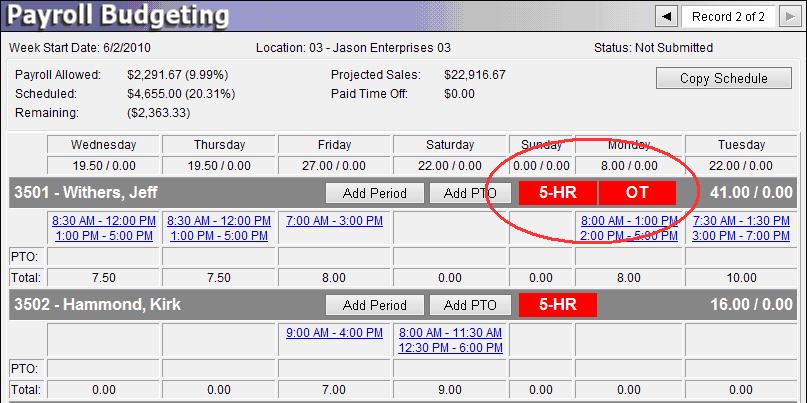
Managers may copy an entire schedule into a new pay period, lessening the time it takes to create new schedules. This is accomplished by reviewing any existing payroll budget for their store, and pressing the “Copy Schedule” button on the Payroll Budget page. A new pay period begin date must be supplied, and any paid time off (vacation, holiday) records will not be copied with the new schedule.
Approval
When the store manager is satisfied with the scheduled payroll hours, the schedule is submitted by pressing the Submit button at the bottom of the page. If the budget is less than the allowed payroll percentage then no further action is required. If the schedule exceeds allowed budget then a district manage above the store manager must approve the budget.
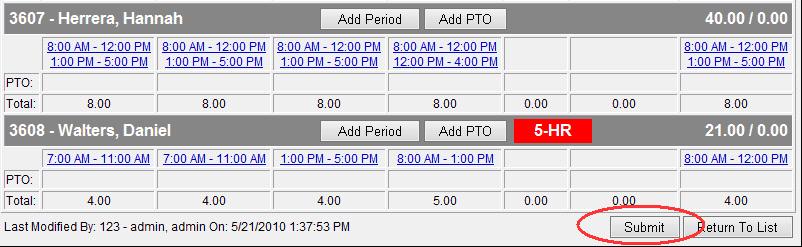
Reporting
There are several payroll budgeting reports available to analyze actual time clock entries for employees against the budgeted payroll schedule in real-time. Reports have a variety of configurable input parameters, allowing flexible totaling and filtering of the results. The list of reports includes:
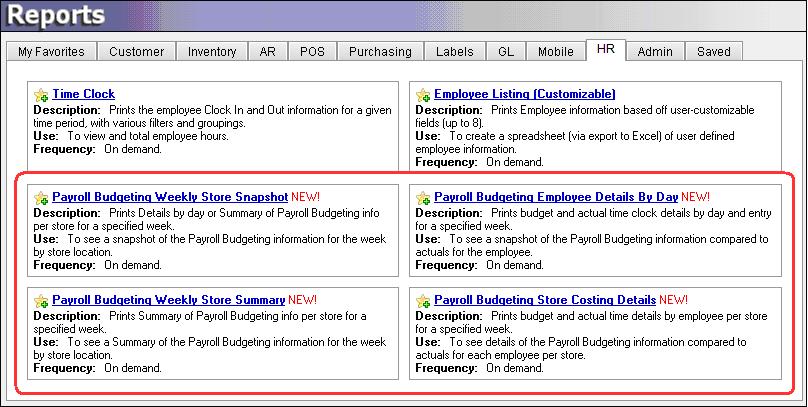
Some of the reports utilize an attribute to automatically exclude sales from Payroll Budgeting. This attribute is called SalesSummaryAttributesExclude and will need to be assigned to customers that should not count towards Payroll Budgeting.