Taxes
The sales tax charged on invoices is determined at the item and customer level using the various
Tax Items, Item Tax Groups, and
Customer Tax Models created in the
Taxes task.
- Tax Items: The Tax Items define various taxing authorities and tax rates. These Tax Items are then selected as needed to define the Item Tax Groups and Customer Tax Models described below.
- Item Tax Groups: These are defined by selecting the appropriate Tax Items for a group of inventory items. The desired Item Tax Group for an item is then selected using the Tax Group drop down box in the Master Inventory task.
- Customer Tax Models: These are defined by selecting the appropriate Tax Items to create a tax model for a group of customers. The desired Customer Tax Model for a customer is then selected using the Tax Model drop down box in the Customers task.
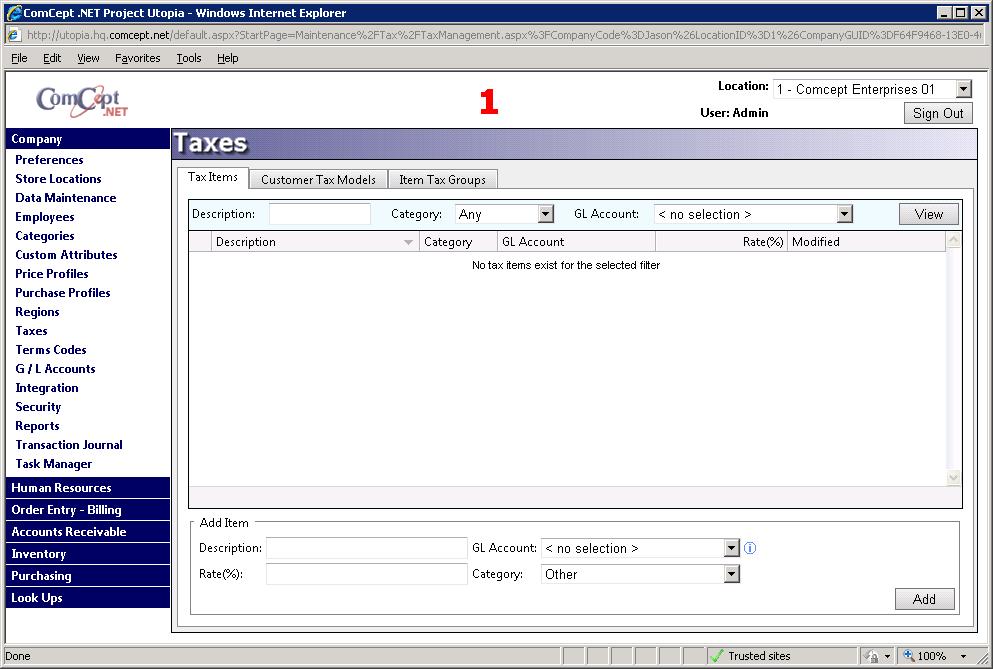
Tax Items
The Tax Items define the various taxing authorities and tax rates. These Tax Items are then selected as needed to define the
Item Tax Groups and
Customer Tax Models described below.
New Tax Item
 Description:
Description: The reference name for this tax item (i.e. Pinellas County).
Tax Rate: The tax rate charged for this tax item.
GL Account: The general ledger account number used to report the sales tax liability for this tax item.
Category: The type of tax rate.
Make sure to select the
Add button to save the tax item.
Edit Tax Item
Select the tax item that requires editing by first searching for it using the filters at the top of the screen. Select the desired Tax item. The tax items details will be display at the bottom of the screen. Apply any changes and select the
Save button when complete.
Item Tax Groups
The Item Tax Groups are defined by selecting the appropriate
Tax Items for a group of inventory items. The desired Item Tax Group for an item is then selected using the
Tax Group drop down box in the
Master Inventory task.
Select the
Item Tax Groups tab to view the tax groups.
If there is a need to create a new tax group, type in the name of the new group and select the
Add button in the Add Tax Group section of the screen (bottom left).
Customer Tax Model
The Item Tax Groups are defined by selecting the appropriate
Tax Items for a group of inventory items. The desired Item Tax Group for an item is then selected using the
Tax Group drop down box in the
Master Inventory task.
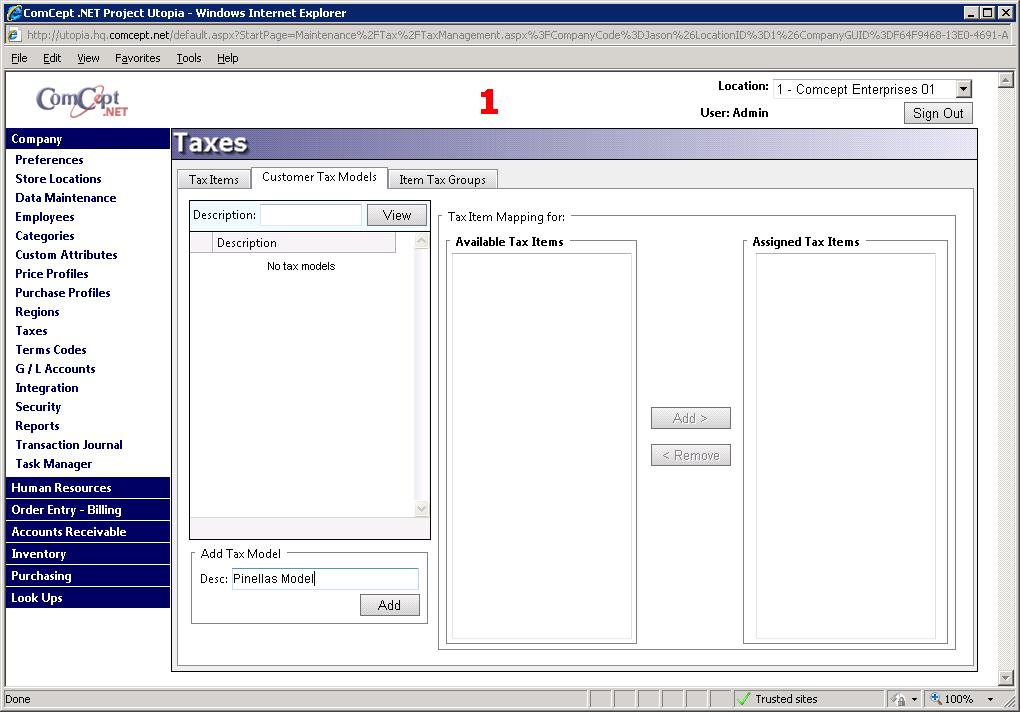
Select the
Save button to create the Tax name.
This New Tax must also be saved using the
Save button described above to complete the add process.
All availableSelect which tax items will be applied to this

Examples:
Taxable: All Tax Items are selected. This should be used for most regular inventory items.
Selectively Taxable: This Item Tax Group is used to selectively exempt items for a customer that is tax exempt (as dictated by the taxing authority for this customer). This usually requires your company to have a current valid tax exemption certificate on file for the customer. Also, the taxing authority dictates the rules as to which items can be tax exempt (i.e. items that are billed and taxed to the end user) versus those that are still taxable (i.e. items used by your company and not billed nor taxed to the end user).
- Select all Tax Items that are not to be taxed.
- Add this Item Tax Group to the Customer Tax Status – Tax Exemptions box in the Customers task (see example below).
Note: Customers that are completely tax exempt (municipalities, etc.) are created by selecting the Customer Tax Model set up for totally tax exempt customer.
- Non-Taxable: No Tax Items are selected. This Item Tax Group could be used for items designated as “Freight Charges”.
- Special Groups: These are set up as required to meet unique regional taxing issues.
In this example from the Master Inventory task, the Tax Group for this item is Taxable Items.
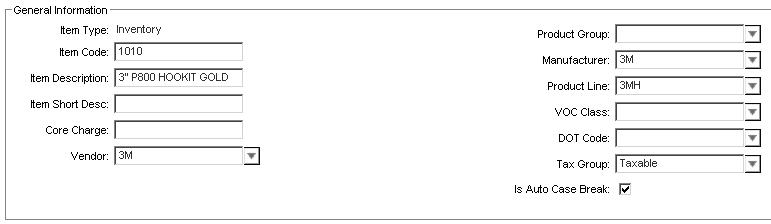
Customer Tax Models
The Customer Tax Models are defined by selecting the appropriate Tax Items to create a tax model for a group of customers. The desired Customer Tax Model for a customer is then selected using the Tax Model drop down box in the Customers task.
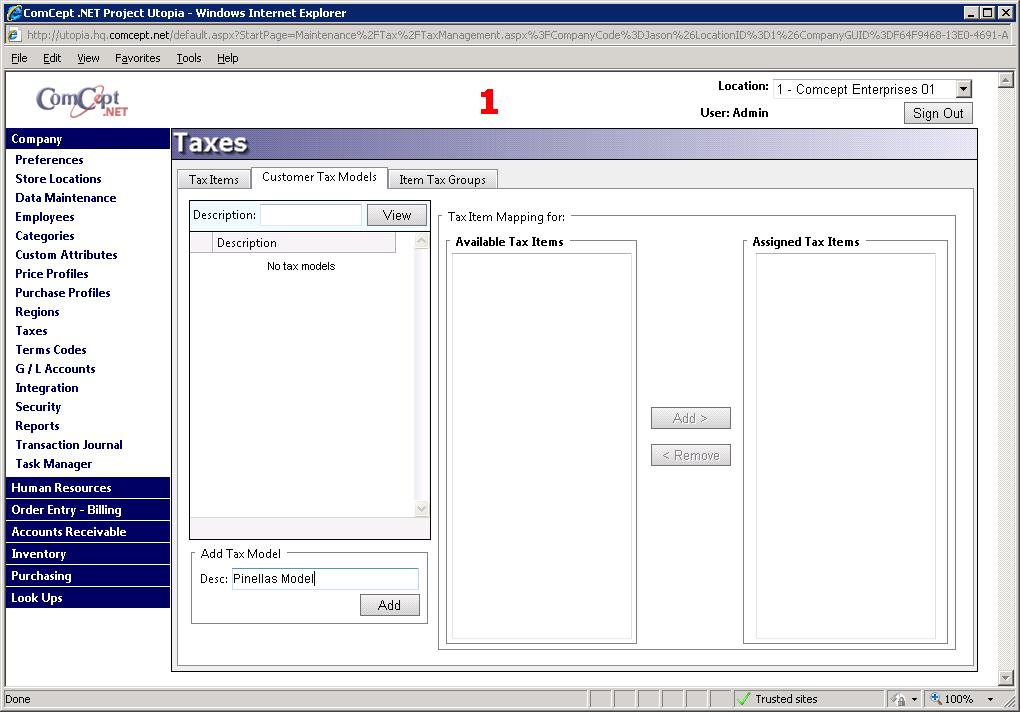
Select the Customer Tax Model tab.
In order to add a new tax model, type a name in the the
Desc field and select the
Add button.
Usually the Customer Tax Model is named the same as the Tax Item for which it will be used as the model (i.e. Customer Tax Model: Pinellas which will be used only for Pinellas county customers has only the one Tax Item: Pinellas selected as Tax Items Applied).
In order to modify an existing Customer Tax Model. Select the desired existing Customer Tax Model. Apply the desired changes. Finally select the
Save button.
Adding Tax Items to a Customer Tax Model
Select the desired tax model by searching for it and clicking on its name. A list of all available tax items that are currently not assigned to thetax model will display in the
Available Tax Items list and all of the tax items already assigned to the selected Customer Tax Model will appear in the
Assigned Item List.
Select the desired Tax items that should be assign to the tax model from the
Available Tax Items list and select the Add > button. The selected tax items should now appear i nthe
Assigned Tax Items list.

Removing Tax Items from a Customer Tax Model
Removing a tax item from a customer list is the exact oppose process of adding one. First select the tax model you wish to remove a tax item from. Once the Tax Item lists have been populated select the Tax Item you wish to remove from the
Assigned Tax Item list. Next select the
< Remove button. The Tax item should now be in the
Available Tax Items list and removed from the
Assigned Tax Item list.
Customer Tax Exemption Example
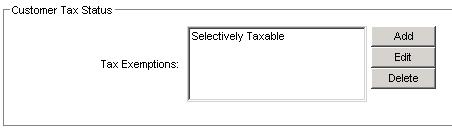
In this example from the Customers task, the Customer Tax Status – Tax Exemptions for this customer is set to Selectively Taxable.
Valid entries for Tax Exemption are:
- Tax Items
- Inventory items
- Item Tax Groups
These exemptions override the entry in the Tax Model for the customer.