Software Releases & Updates
From time to time as we make enhancements to the Mobile Suite updates are necessary as there is code and data running locally on your Mobile device which must be updated.
Two types of “Updates” exist that you should be aware of:
- Normal Update
- Mandatory Update.
Normal Update
- 1.When there is a new update available, you will get prompted after you login.
- The normal update gives you a choice of updating now or updating within the next 8 days.
- After the 8th day, the update will behave as a “mandatory” update, and the update will immediately commence upon login.
- Updates will delete the software, the company and associated tables.
- As a consequence, the company must be re-added.
- Data must be downloaded once the company has been added.
Mandatory Update¶
- Mandatory updates are extremely rare.
- A mandatory update will have no grace period. It will update upon login. This is the only difference from the Normal update process.
- The software, company and its tables will be deleted.
- The company must be re-added. Have you company code handy.
- Data must be downloaded once the company has been added.
Instructions on how to add a company are next.
How to add a company
To add a company you must:
- 1.Have handy and enter the Company Code.
- Know and enter your Username and Password.
- Click on the [Add] button.
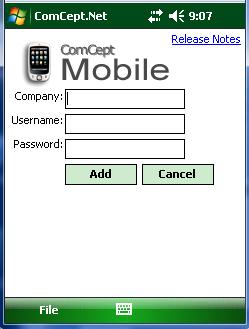
How to Reduce Download Time
To reduce download time*, you can increase the Data Packets Size setting.
- 1.Click on the [File] menu button (bottom left).
- Click on the [Settings] option.
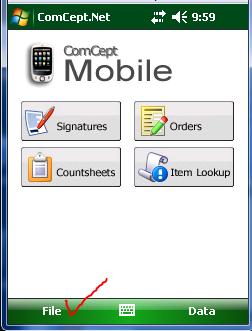
To increase the setting on Data Packets Size slider.
- Notice that the default slider positionis one click to the right from 10.
- Move the slider to 50*(maximum, see blue arrow).
- Click on [Done].
- Do the Data Sync download.
- Return here and return slider setting back to default position.
- Click on [Done].
 Note:
Note: This is not mandatory, but it requires a solid & stable connection. You may need to set slider back if the data does start to download.
How to Download Data
To start the data download:
- From the Main Screen.
- Click on [Data] (bottom right).
- Click on the [Data Sync] menu option.
- Click on [Actions] (bottom right).
- Click on the [Select All] menu option.
- Click on [Actions] again.
- Click on [Start Sync] to start the data download.
- Data Sync status will be shown right above the progress bar.
- When the data download has completed, a message will appear above the bar to that effect.
- At that point, you may click on [Done], and start using the applications.