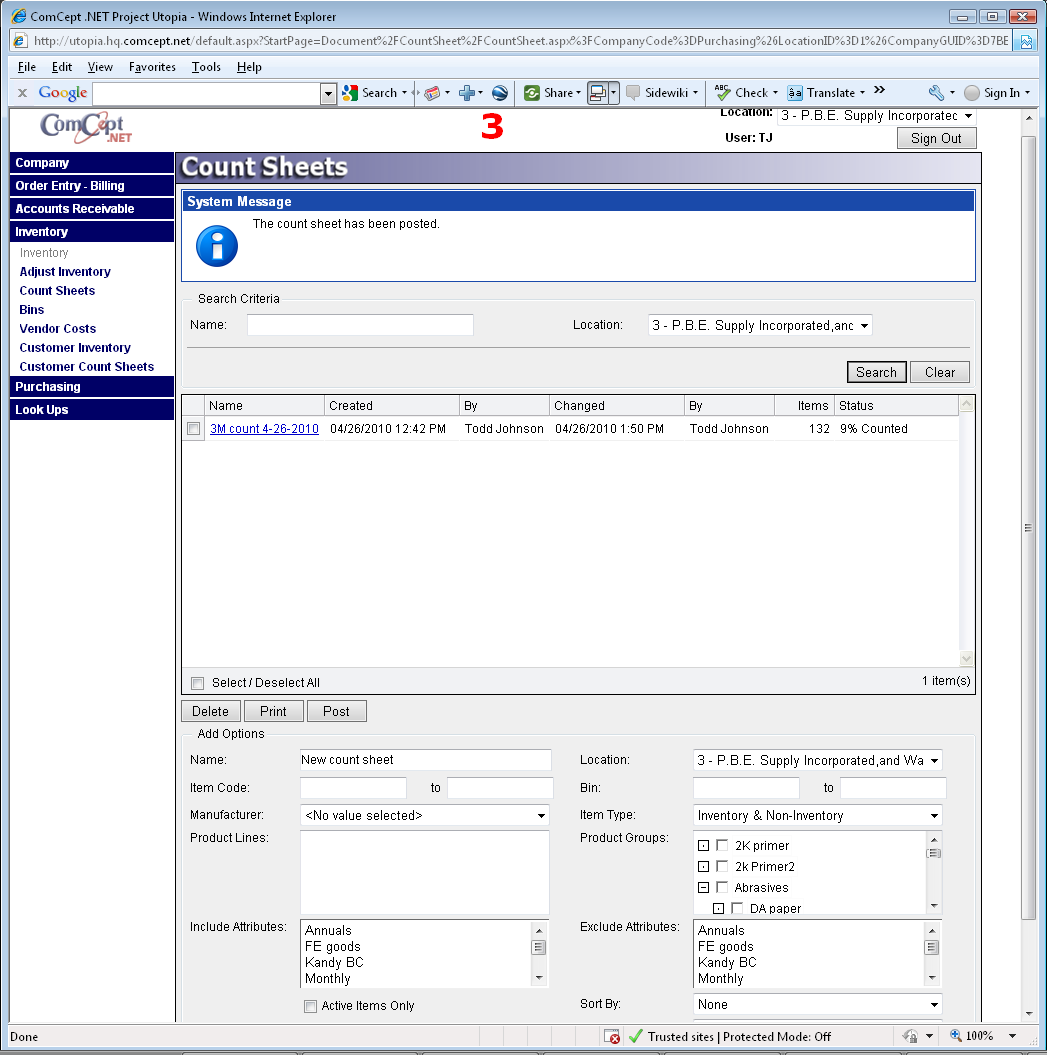Multi-User Count Sheets page has been enhanced evening of 4-26-2010 See below for information.
List of changes:
- The current count sheet list and the add new count sheet have been merged into one page.
a. Top of the screen offers a search capability of existing sheets as well as the list of current count sheets.
i. You now select the countsheets for tasks with a check box then choose the task to perform with the buttons located directly under the list of count sheets.
b. The bottom half of the page has the add new sheet filter criteria.
2. The edit count sheet page now has a quicker tab order feature for entering new counted quantities.
Screenshot below is the new list and add sheet page.
NOTE: the “%” wildcard search in the list portin of the screen by any part of a count sheet name.
NOTE: the check box to the far left of the count sheet name to select a sheet for a task via the buttons below to Delete, Print, or Post.

Screenshots below are the count sheet edit page:
NOTE: the add item at top of page for adding additional items to the count sheet.
NOTE: Click on the word “Filter” to expand that area to filter the items to display for editing the sheet. See second image below.
NOTE: the check boxes to the far left of the items to select for performing tasks listed below all the items “Delete” Mark Counted, Zero Count Qty, Affect Usage, UnAffect Usage.
NOTE: the misc Tab at bottom of displayed count sheet. This shows additional info about the items on the sheet if needed. See Third image below.
NOTE: tab order now requires tab twice to get to get to next line item qty entry field. See image 4 below.
NOTE: entries that have been modified will turn pink until saved. Button at bottom of screen to Save on Demand. Auto Save also takes place everytime you use the scroll bar to get to the next set of item codes.
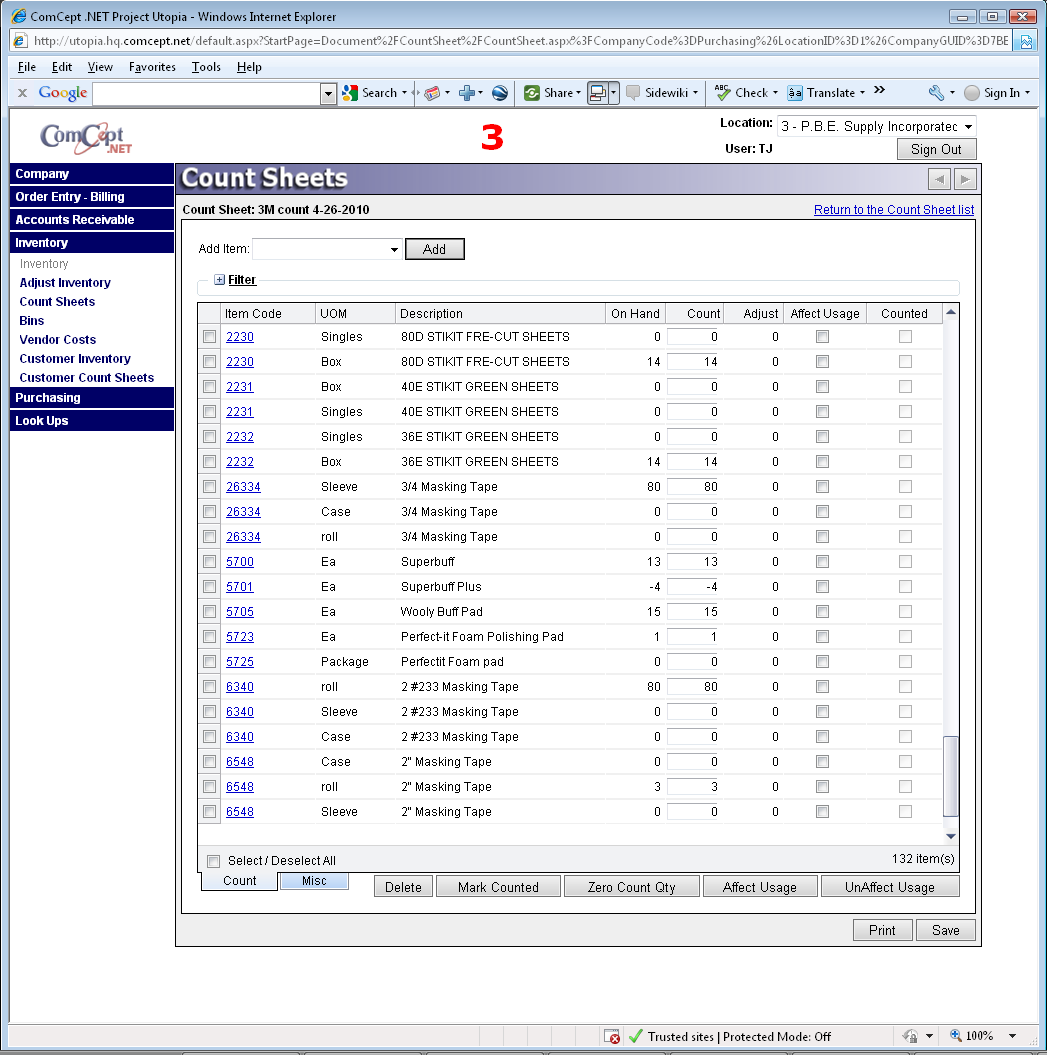
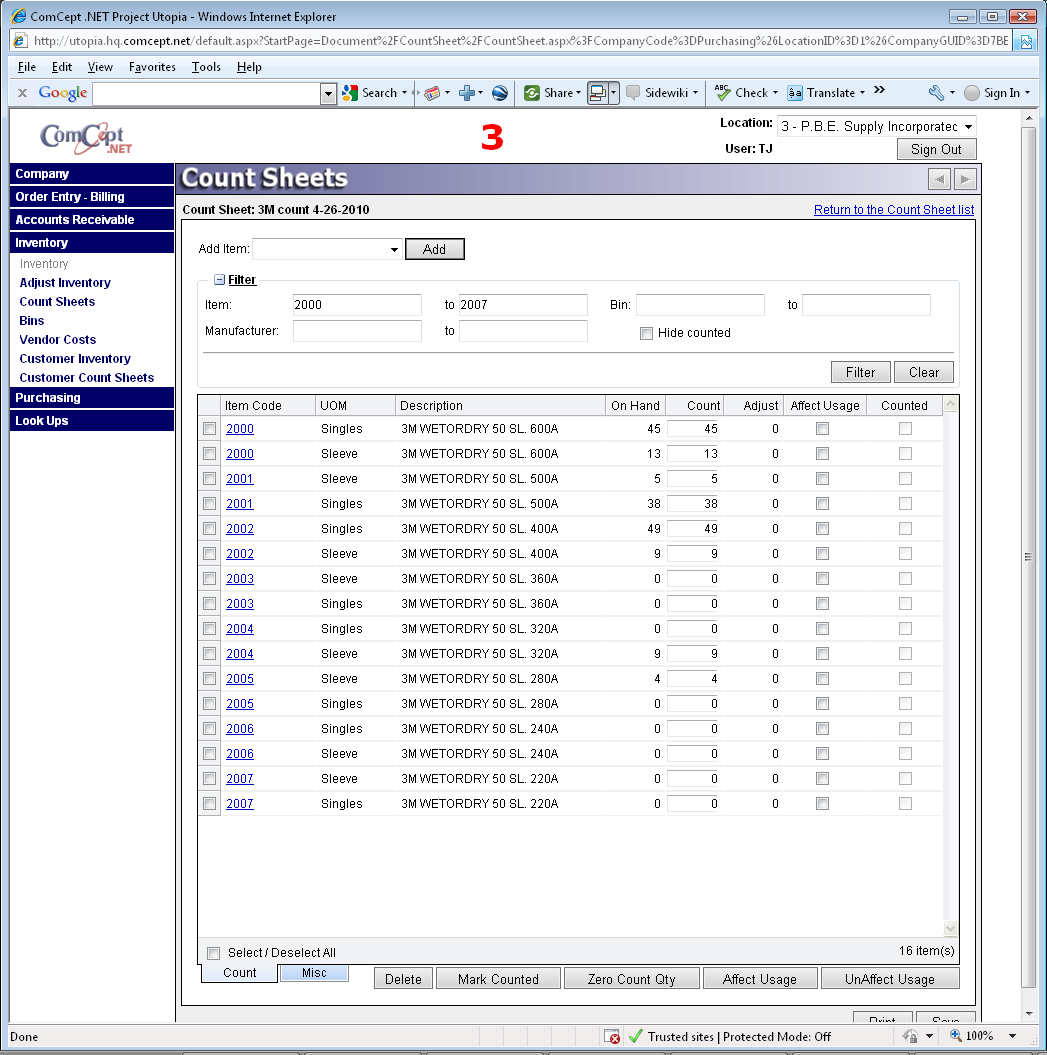
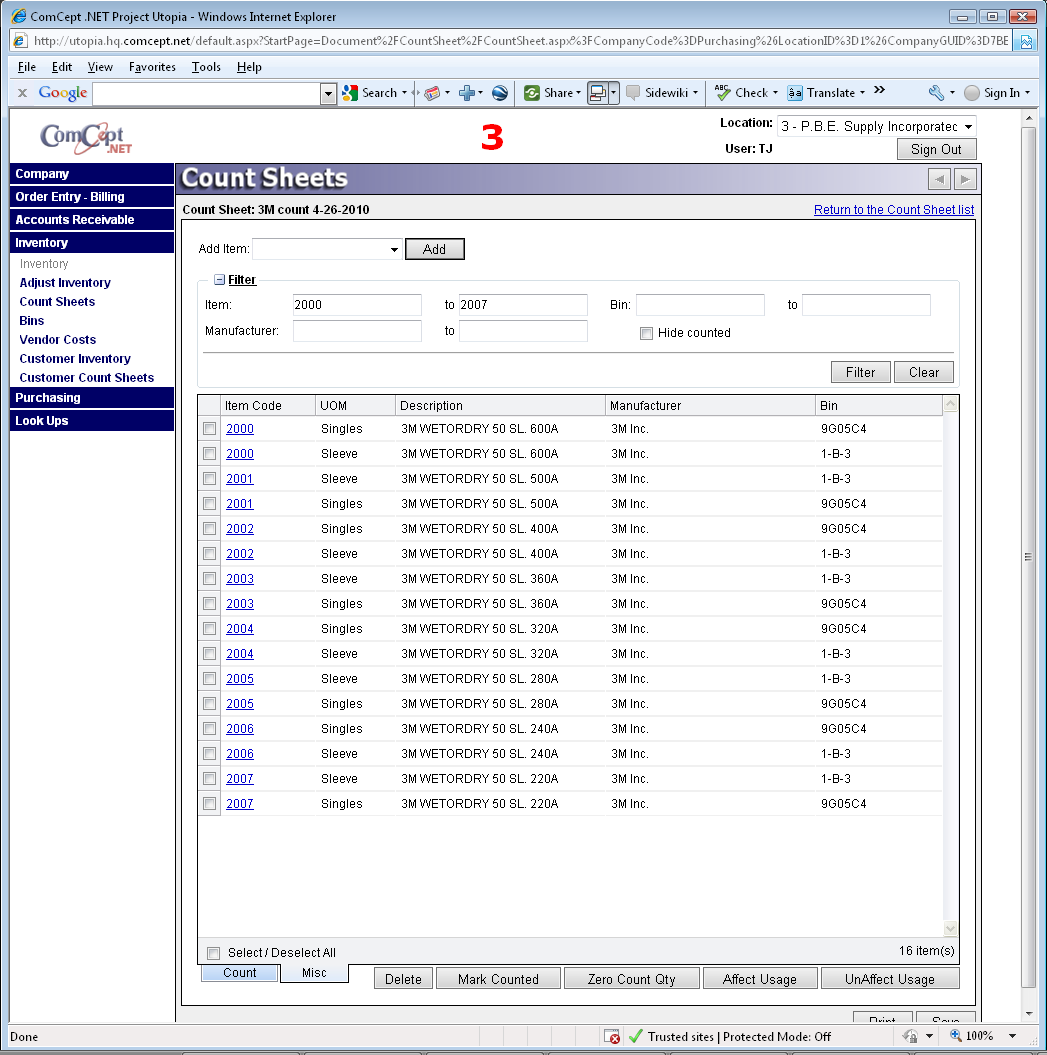
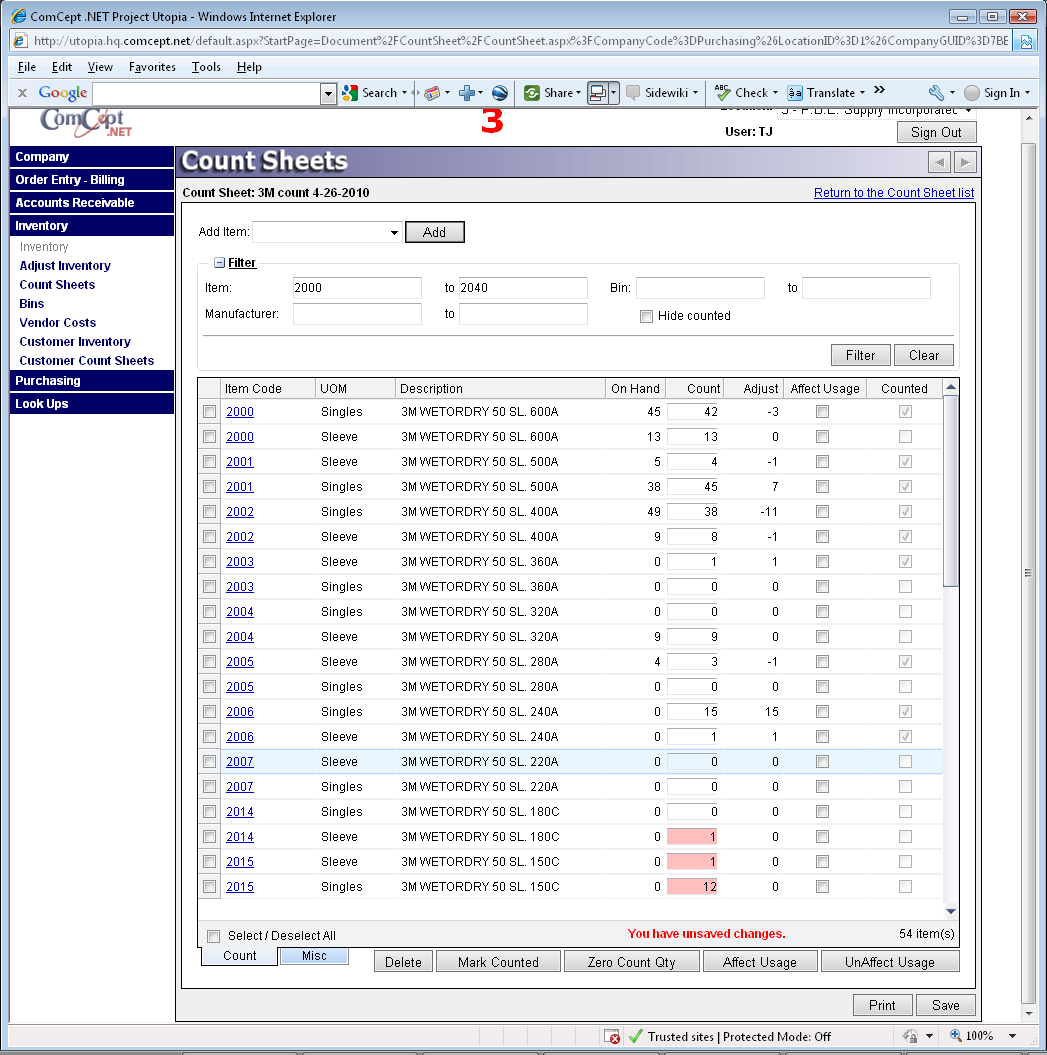
Posting a Count sheet:
Select the count sheet to process and then click the Post button.
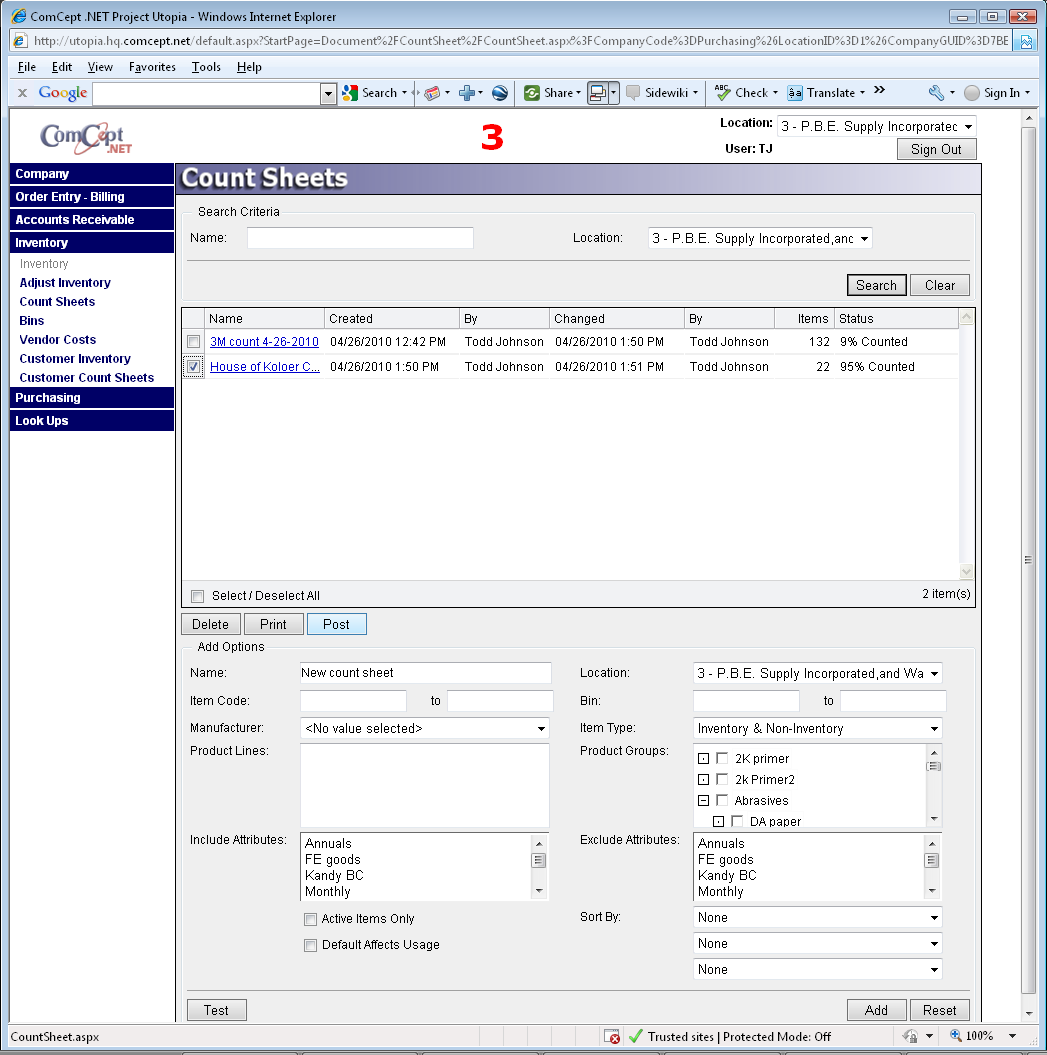
Use the drop down filter to select the GL account to book the adjustments to.
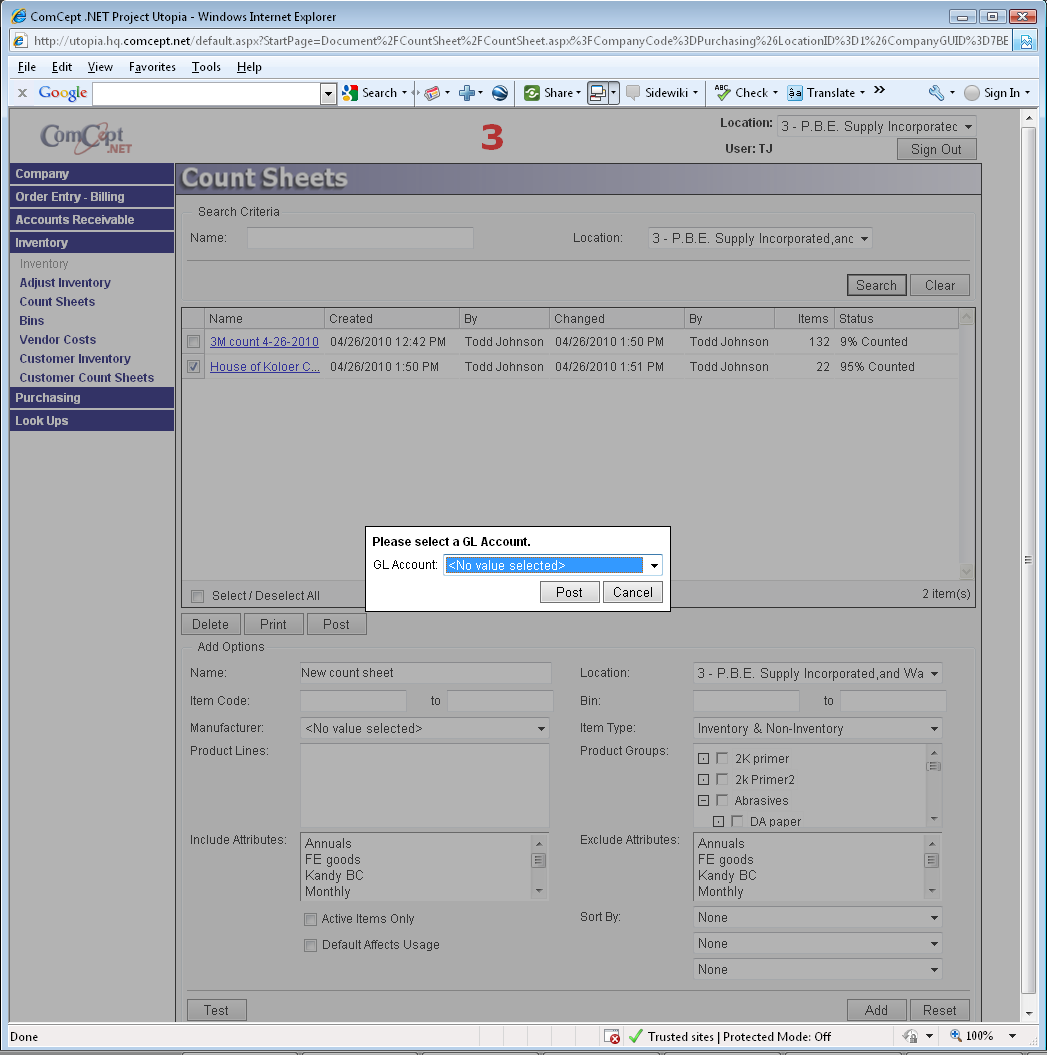
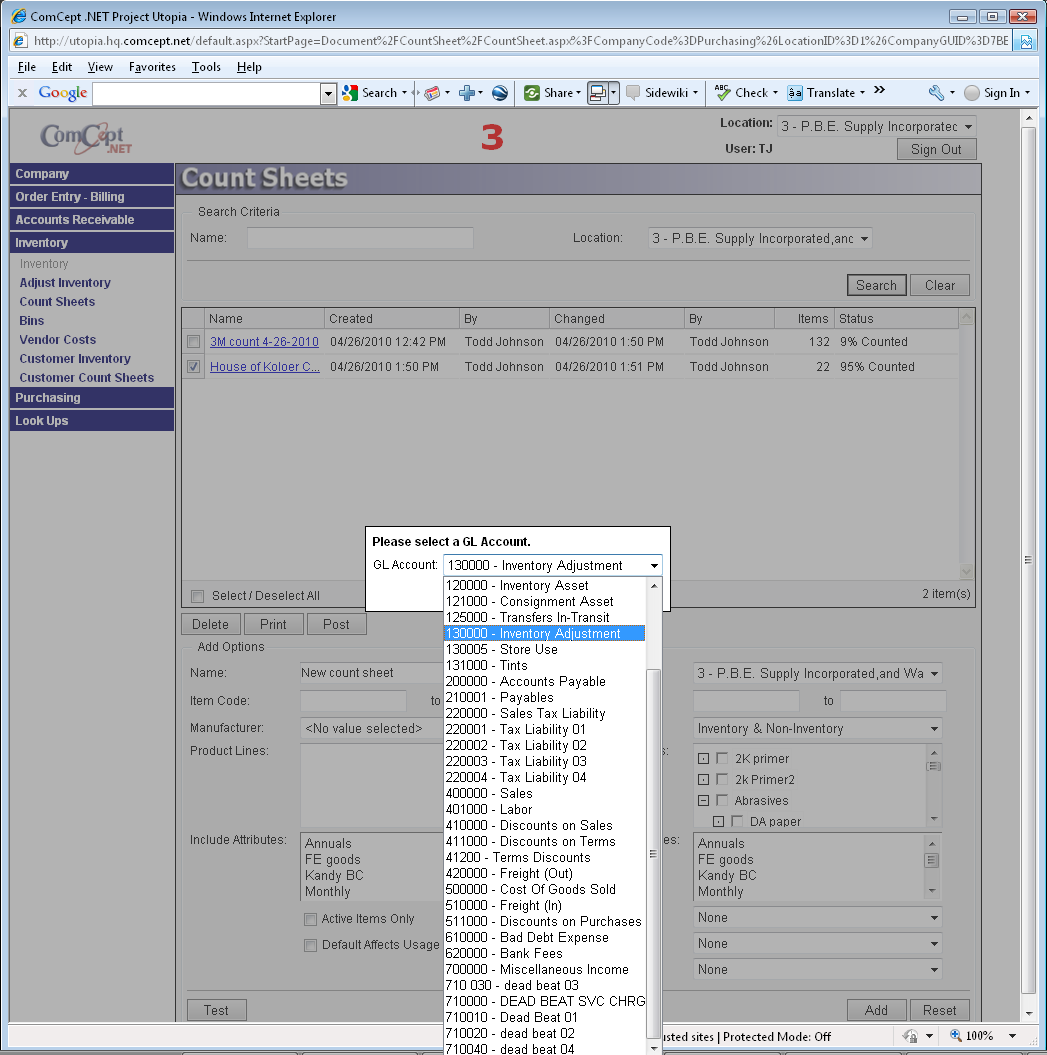
Once the GL account is selected click on the post button.
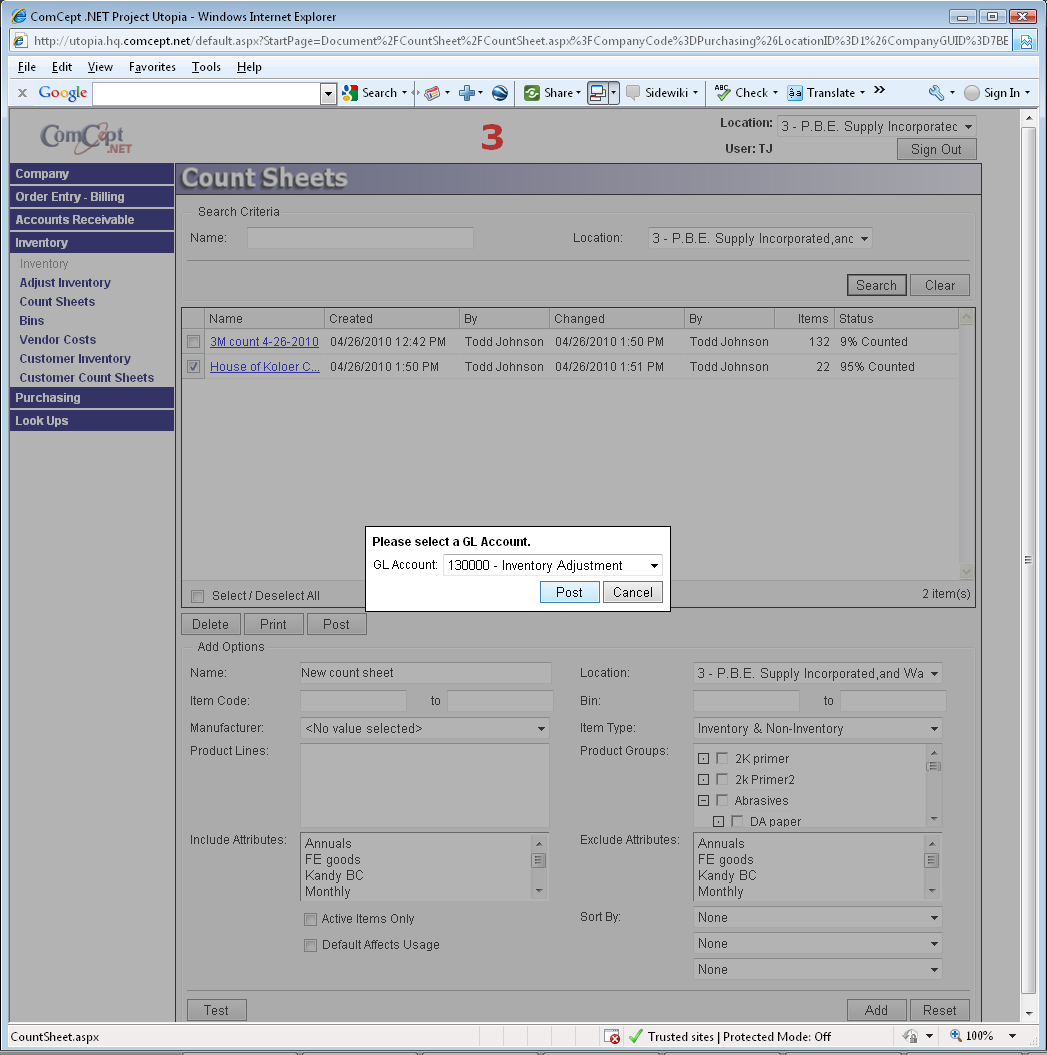
The posting task will now appear on your screen. NOTE: you do not have to wait for the task to finish. You can close the window for large count files and the posting process will continue behind the scenes.
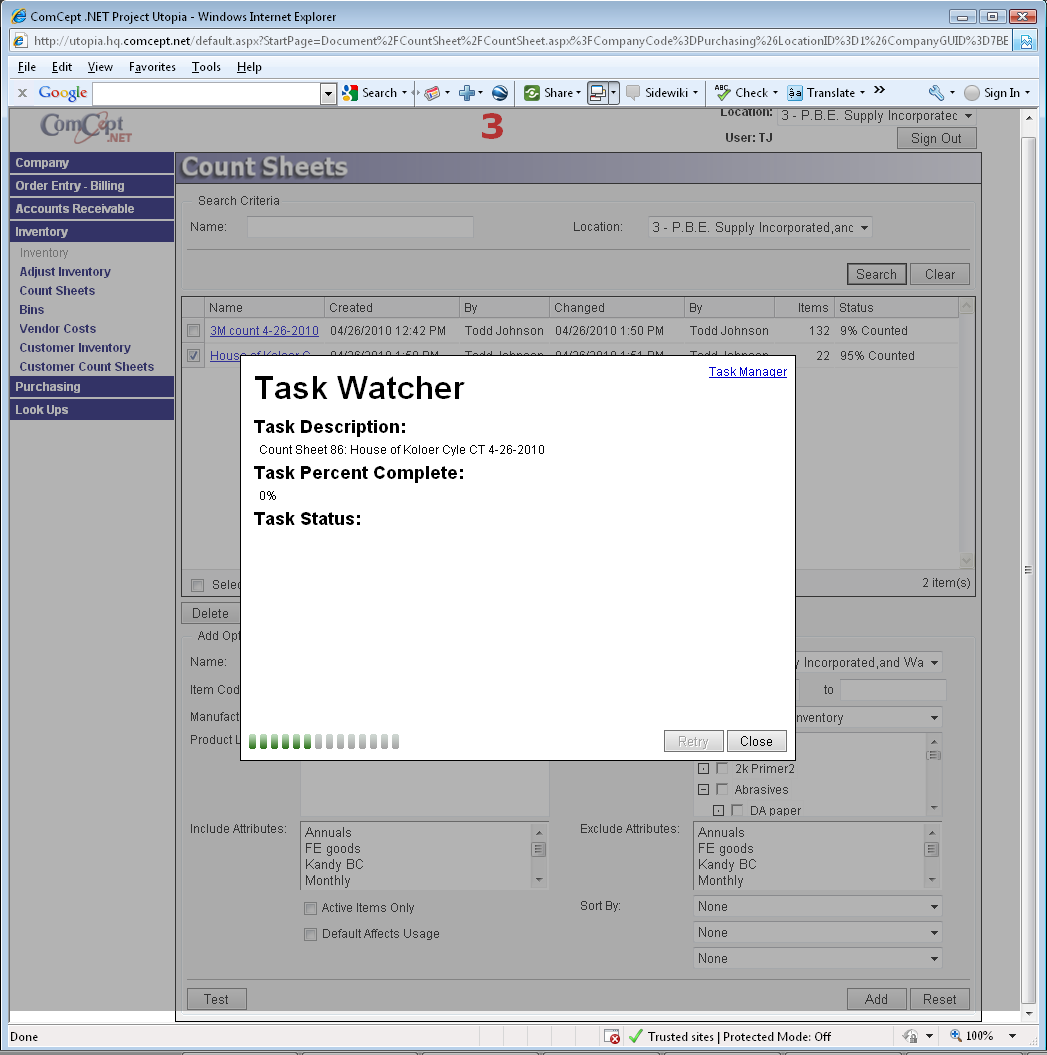
If you did wait for the task to complete the next page will show the note at the top of page that a count sheet has been posted. As well as removing that sheet from the list.