Adjust Transfers Functionality
When a transfer order is shipped, the item on hand is decreased at the shipping location by the quantity entered on the shipping document. When the transfer order is received by the location requesting the inventory, the item on hand is increased at the receiving location by the quantity entered on the receipt document.
When the receiving location enters a different quantity on the receipt document than what was shipped, the system creates an item discrepancy. The item in discrepancy is then listed on the
Adjust Transfers screen.
Only discrepancies from shipments dated within the last 12 months will be listed. Any discrepancies older than one year will no longer be listed regardless of whether they have been adjusted or not.
The item in discrepancy related document shown on the
Adjust Transfers screen is always the shipment and the discrepancy quantity is always related to the shipment. Any adjustments made affect the shipping location, never the receiving location.
Example Screen Display
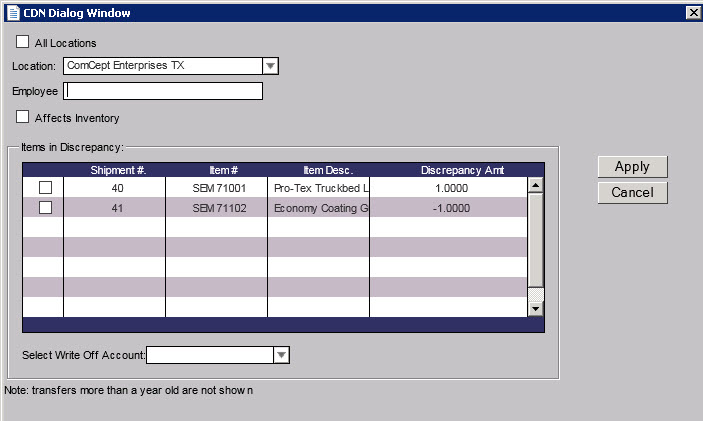
The list of items in discrepancy that are shown on the
Adjust Transfers screen are based on the following:
Example 1
- Quantity Shipped = 2
- Quantity Received = 1
- The shipment number will list the item discrepancy as a positive quantity of 1.
- If Affects Inventory is selected, the shipping location item on hand will be increased by 1.
Example 2
- Quantity Shipped = 3
- Quantity Received = 4
- The shipment number will list the item discrepancy as a negative quantity of 1 (-1).
- If Affects Inventory is selected, the shipping location item on hand will be decreased by 1.
Adjust transfer discrepancies as follows
First determine the reason for the discrepancy between the quantity shipped and the quantity received.
The shipment location has not adjusted the difference through the Adjust Local Inventory function. Adjustments should be made through the Adjust Transfers function:
Example 1
- Quantity Shipped = 2 (shipping location on hand decreased by 2 when shipped)
- Quantity Received = 1 (receiving location on hand increased by 1 when received)
- Shipment quantity is incorrect.
- Receipt quantity is correct.
- Item never left the shipping location and remains in the shipping location physical on hand (not in the system item on hand.)
How to Proceed:
- Select Affect Inventory, select the corresponding line item and select Inventory Asset for the Write Off Account.
- The shipping location item on hand will be increased by 1.
Example 2
- Quantity Shipped = 2 (shipping location on hand decreased by 2 when shipped)
- Quantity Received = 1 (receiving location on hand increased by 1 when received)
- Shipment quantity is correct.
- Receipt quantity is correct.
- Item physically left the shipping location (and is no longer in the shipping location physical on hand) but was lost while in transit.
How to Proceed:
- Do Not select Affect Inventory, select the corresponding line item and select Inventory Adjustment for the Write Off Account.
- There will be no changes to the shipping location item on hand.
Example 3
- Quantity Shipped = 2 (shipping location on hand decreased by 2 when shipped)
- Quantity Received = 1 (receiving location on hand increased by 1 when received)
- Shipment quantity is correct.
- Receipt quantity is incorrect.
- Item physically left the shipping location and is no longer in the shipping location physical on hand.
How to Proceed:
- Do Not select Affect Inventory, select corresponding line item and select Transfers in Transit for the Write Off Account.
- There will be no changes to the shipping location item on hand.
Very Important: The receiving location will have to make an inventory adjustment through the
Adjust Local Inventory function to add the item on hand to their inventory location and select
Transfers in Transit for the
adjustment account.
The Shipment location has adjusted the difference through Adjust Local Inventory function:
Very Important: The only time the shipping location will have adjusted the on hand through the
Adjust Local Inventory function is if the SHIPMENT quantity was incorrect.
When the quantity shipped is incorrect, and the receipt quantity is correct¶
- Quantity Shipped = 2 (shipping location on hand decreased by 2 when shipped)
- Quantity Received = 1 (receiving location on hand increased by 1 when received)
- Shipment quantity is incorrect.
- Receipt quantity is correct.
- Shipping location has adjusted the on hand through the Adjust Local Inventory function.
How to Proceed:
- Do Not select Affect Inventory, select corresponding line item and select Transfers in Transit for the Write Off Account.
- There will be no changes to the shipping location item on hand because they were previously adjusted.
- Nothing to be done on the receiving location as quantity received was correct.
The Shipment location has adjusted the difference through the Physical Inventory Count Sheet functionality:
How to Proceed:
- Do Not select Affect Inventory, select the corresponding line items and select Transfers in Transit for the Write Off Account.
- For the General Ledger to be correct a journal entry adjusting the Transfers in Transit account balance has to be done (assuming that the count sheet was posted to the Inventory Adjustment account which is the standard).
General notes related to the examples
- For the General Ledger to be correct, the account that should be selected when the discrepancy is adjusted through the Adjust Local Inventory function is ALWAYS Transfers in Transit, regardless if the shipping location is making the adjustment or the receiving location is making the adjustment.
- For customers that use Location specific GL accounts, the GL account selected ALWAYS should be the GL account for the corresponding location.