Item Code Searches
Throughout ComCept .Net, users are prompted to specify an inventory item. This is true of Invoicing and other point-of-sale screens, inventory adjustments, count sheets and virtually anywhere an item is affected. The fields for item codes are smart, helping you zero in on the item you are looking for. As you type an item code, a helpful list of selections will appear just below your entry, aiding your search.

Line Codes
Each inventory item in ComCept .Net is assigned an
item code. Not all item codes are unique across all manufacturers. For example, Manufacturer A sells an item with part number "1234", and so does manufacturer B. Because Item Codes in ComCept .Net must be unique, many users have simply prefixed their item codes with a few extra letters to indicate the manufacturer, such as "MMM". Many software vendors call this a "Line Code".
An item code of "MMM 1234" is made up of three parts. The "MMM" is the
line code. The space (" ") is the
separator. The "1234" portion is the
part number. Of course some customers use dashes ("-"), slashes ("/"), or other characters for separators.
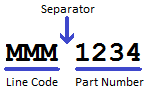
Having line codes in ComCept .Net used to make finding items more difficult at the point of sale, because you had to type in the whole part number, line code and all, such as "MMM1234", or use a wildcard such as "%1234". Wildcard searches are slow because the computer has to scan every letter of every item code until it finds a match.
ComCept .Net now fully supports line codes, and they won't slow down your searches. In fact we have found ways to speed searches up when we added the line code feature. All you have to do is choose a separator, and make a few changes to your item codes.
Item Code Search Rules
When you type a few characters in an Item Code search, ComCept shows you all the matching records it can find. The items that are most likely what you meant will appear first, and everything else will show up alphabetically afterward. The exact rules are as follows:
Item Code Exact Match
The first results will contain records where the entire Item Code matches exactly what you typed. If you supply "1234", an item code of exactly "1234" will be at the top of the search results.
Part Number Exact Match
The next set of results will contain any records where the entire part number matches exactly what you typed. If you supply "123", you will get any item where the part number after the separator is exactly "123". This would include "MMM.
123" and "PC.
123".
Item Code Partial Match
The next set of results will be any records that start with the text you typed, or there’s a match when you strip out the punctuation. If you supply "123", you will find items that start with "123", such as "
123006", and "
123X". You will even see matches for "
12-
34" and "
1.
2-
3_
4", because punctuation is ignored during the search.
Part Number Partial Match
The last set of results will be any items that partially match your search in the part number. If you supply "123", you will see results for "MMM.
1230" and "PC.
1230009". You will also see matches on "ABC.
12-
34" and "PC.
1_
23-4", because punctuation is ignored during the search.
Punctuation
Some items contain punctuation characters, like dashes and slashes. An example of this would be the dash (-) in "PC.12-34". ComCept .Net will find this item for you, even if you only supply "1234" in your search. If you supply the part number with its punctuation when you search, you will still find your item. In our example, "1234" and "12-34" will both find "PC.12-34".
The following characters are considered punctuation, and need not be supplied when searching for items:
- Space (" ")
- Dash ( - )
- Slash ( / )
- Back-slash ( \ )
- Period ( . )
- Asterisk ( * )
Start Using Line Codes
You can start using Line Codes on inventory searches in three steps. Caution: You should choose your separator carefully, because it's a lot of work to change your mind. Once you’ve decided which separator you will use, perform the following steps:
Configure Separator
In ComCept .Net, on the Company --> Preferences screen, navigate to the Documents page. You may need administrative privileges to do this.
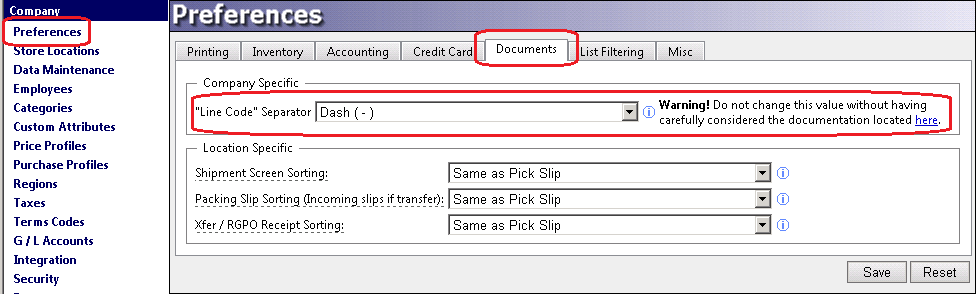
Change the "Line Code" Separator value to the separator you desire. You can choose from a space, dash, slash, period or asterisk. Press "Save" when you are done. There may be a slight delay while the system generates the Item Code Search part numbers.
Note: Whenever the "Line Code" Separator value is changed in Preferences, the new Item Code Search part numbers are made available to the local workstations within 24 hours. However, if changes are made to and item record during the day by using Master Inventory or Data Maintenance, the new Item Code Search part numbers will be available sooner as described below.
Update Item Codes
If necessary, use the Data Maintenance utility to download spreadsheets of the Master Inventory items you want to change. Careful users may want to work on one manufacturer at a time before moving on to the next. Change the "Item Code" field so that it contains your Line Code, then your separator, then the part number (e.g., "MMM-0374"). See the Line Code Rules section further down for more details. Upload your finished spreadsheet using the Data Maintenance utility.
Get New Local Data
If your item codes did not need to be changed in the previous step, or if you made changes to small numbers of records at a time, your PCs will download these changes into their local data over time. Most PCs will have the changes within 10 minutes of a Data Maintenance spreadsheet upload. If any PCs still haven't gotten the changed item codes within 24 hours, you should get all new Local Data by clicking the "Manage Local Data" link on the Login screen.
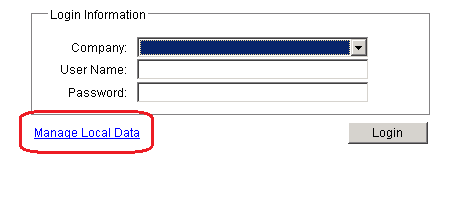
Try not to get all new data on every machine at once, to keep from busying the servers and slowing down your other activities.
Line Code Rules
Your Line Code separator can only be one of the following characters:
- Space (" ")
- Dash ( - )
- Slash ( / )
- Period ( . )
- Asterisk ( * )
You can use a separator in your part number, so long as it appears after the separator in the item code. The following item codes are perfectly legal:
- MMM-1234-56 – The first dash is considered a separator, so MMM is the Line Code and 1234-56 is the part number.
- ABCD.1.2.3.4 – ABCD is the Line Code, and 1.2.3.4 is the part number.
- XYZ*1-2*3.4 – XYZ is the Line Code, and 1-2*3.4 is the part number.
The Line Code separator can only be 1 character long. If you use an asterisk for a separator and you set an Item Code to MMM**0374, for example, the product code will be seen as *0374 and you will probably have trouble finding it later.
Line Codes can be between one and four characters long. You can use "M", "MMM" or even "ABCD", but ComCept won’t look for a separator after longer Line Codes and your searches will be affected.