Page History: Attributes Help Documentation
Compare Page Revisions
Page Revision: 11/21/2017 08:45 AM
Custom Attributes
Custom Attributes are labels that you can assign to both Customer and Inventory records. They give you the ability to include, or exclude, specific customers or inventory items from reports. In example, an Attribute of "Discontinued Item" could be assigned to inventory items that the manufacturer no longer makes. Or, you could create a customer ranking system using Attributes of: Gold, Silver, Bronze.
Example of a report using Custom Attributes filters:
- Customers with a Ranking of Gold or Silver will be included
- Customers with a Ranking of Bronze will be excluded
- Discontinued Inventory Items will be excluded

There are only two steps to utilizing Attributes. 1) Creating the Attribute and then 2) assigning the Attribute to the customer or inventory item.
To access the
Custom Attributes screen, select
Custom Attributes menu item under
Company:
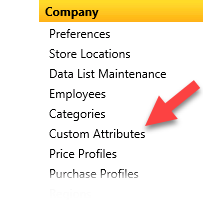
Select
Search to list all the current Attributes.

When using the
Name search box, use a
% before the text of the Attribute you are looking for.

Add a New Attribute
screen shot
From the
Attributes screen:


Select
Add New
- Type in the Name of your attribute
- Select Save
- Select Return to List. Your new Attribute will be listed.
Edit an Attribute
screen shot
From the Attributes screen:
- Select the Edit icon
- Change the Name as needed
- Select Save
- Select Return to List
The list will reflect your changes.
Delete an Attribute
screen shot
From the Attributes screen:
- Select the Delete icon
- Select OK to confirm you want to delete the Attribute
The Attribute will be removed from the list and it will be removed from all customer or inventory items the Attribute was assigned to.
Note: There is no way to recover deleted Attributes, or which customers or inventory items they were assigned to.
Assigning Attributes
...to a Customer
screen shot
From the Edit Customer screen:
- Select the Custom Attributes link. (The Assign Custom Attributes screen will open.)
- Under the Unassigned Attributes list, select the Attribute you are assigning.
- Select Add>
The Attribute will move to the
Assigned Attributes list.
To select multiple Attributes at one time, hold down the Ctrl key and then select each Attribute.
...to an Inventory Item
screen shot
From the Edit Item screen:
- Select the Custom Attributes link. (The Assign Custom Attributes screen will open.)
- Under the Unassigned Attributes list, select the Attribute you are assigning.
- Select Add>
The Attribute will move to the
Assigned Attributes list.
To select multiple Attributes at one time, hold down the Ctrl key and then select each Attribute.
Removing Attributes
screen shot
From the Assign Custom Attributes screen:
- Under the Assigned Attributes list, select the Attribute you are removing.
- Select < Remove
To select multiple Attributes at one time, hold down the
Ctrl key and select each Attribute needed.