Page History: Purchase Profile Help Documentation
Compare Page Revisions
Page Revision: 02/27/2013 11:03 AM
Purchase Profiles
Purchase Profiles are used to restrict the items a body shop can order through OrderLinx. Each detail line adds items the shop is allowed to order. Any items not in the purchase profile or in the
bill to customer inventory will not be orderable in OrderLinx.
Navigation to the Screen
Purchase Profiles can only be accessed in CDN .Net Thin Client (Utopia).
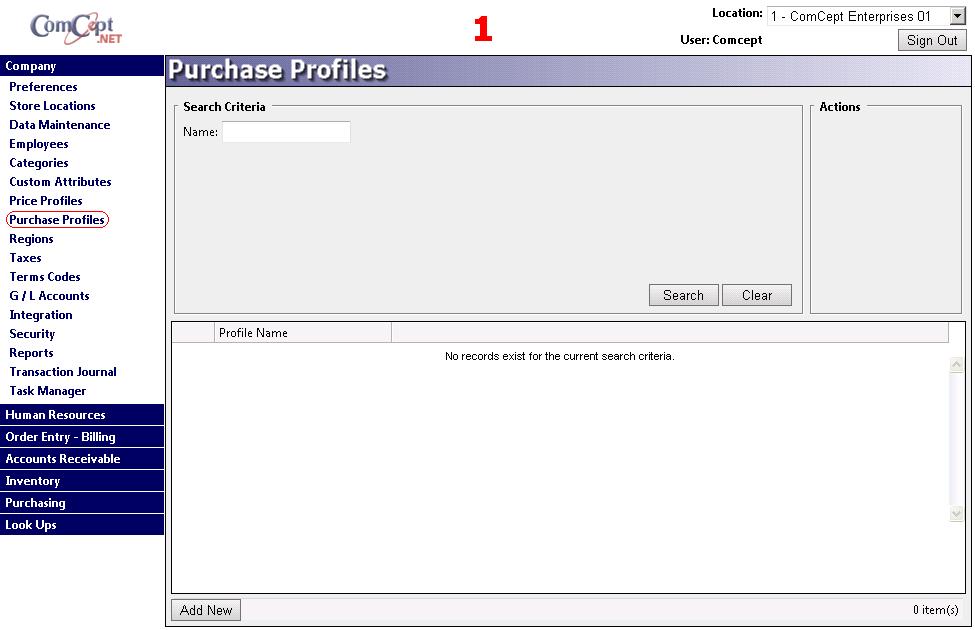
Add a New Purchase Profile
1. Select the
Add New button.
2. Type a name into the
Profile Name field.
3. Select the
Save button.
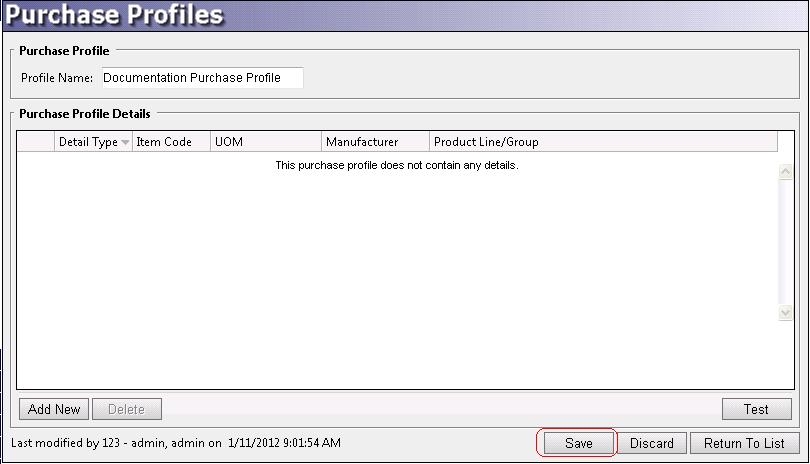
Add a Detail Line
The detail lines are what adds items to a purchase profile. The detail lines can be product groups, manufacturers, product lines or individual items.
1. Select the
Add New button one the Purchase Profile edit screen.
2. Select the desired detail type form the
Detail Type dropdown.
3. Type the beginning character of the desired product group, manufacturer, product line or item and select it from the dropdown.
4. Select the
OK button.
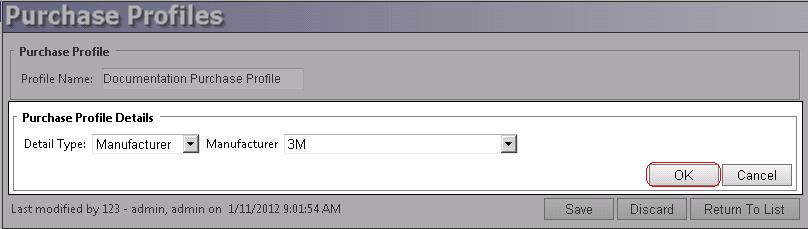
The
Cancel button will stop the add detail process.
Edit a Detail Line
All of the detail lines can be edited to change what they allow the user to purchase.
1. Select the
Edit link next to the desired detail line.
2. Apply the desired edits.
3. Select the
OK button.
Delete a Detail Line
1. Select the desired detail line that needs to be removed. Multiple detail lines can be selected if the suer holds the shift key while selecting the first record in the range and then selects the last record in the range.
2. Select the
Delete button.
3. Select the
OK button on the message that appears.
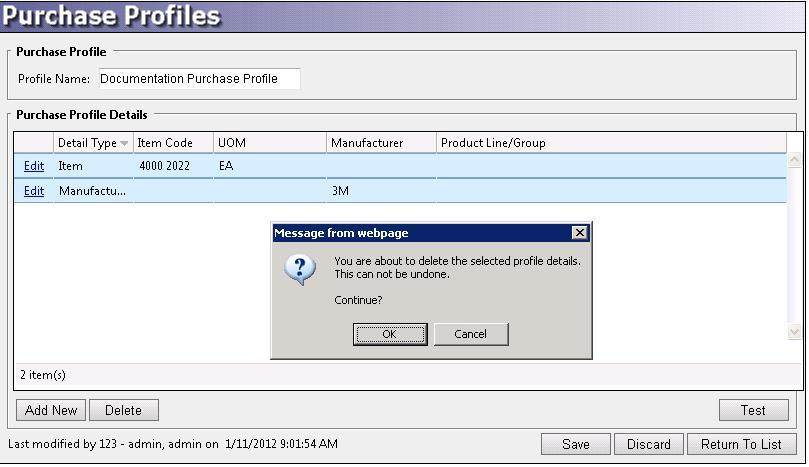
The
Cancel button on the message will cancel the deletion.
Edit a Purchase Profile
Editing an exiting purchase profile is exactly like adding and deleting the detail lines. The only difference is the user will have to open the purchase profile.
1. On the Purchase Profile search screen, type the name of the purchase profile into the
Profile Name field.
2. Select the
Search button. The desired profile will appear in the search results grid.
3. Select the
Edit link next to the desired purchase profile.
Please follow the steps in the above sections to preform the desired action.
Test Button
The test button is designed to tell the user how many items the purchase profile will allow the customer to purchase. It will only give an overall quantity, not the specific items.
Once the purchase profile is complete, select the
Test button to see how many items the profile will include.
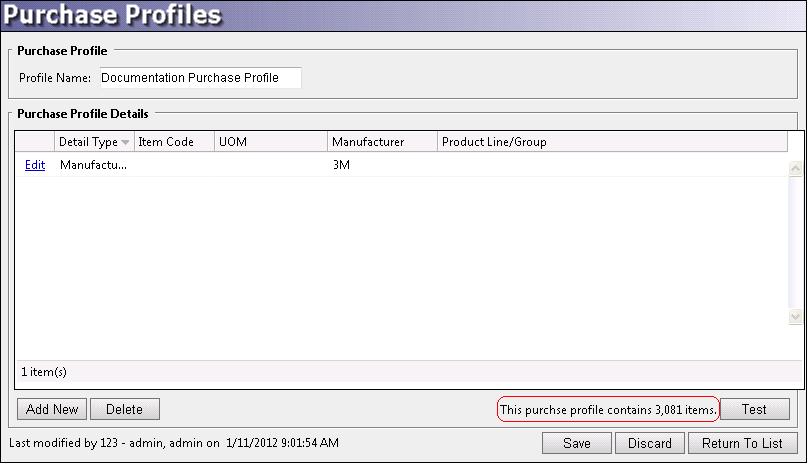
Applying a Purchase Profile to a customer
1. Open the customer screen in CDN .Net
2. Search for the desired customer.
3. Select the
Purchase Profile link.
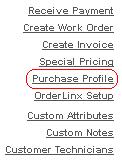
4. Select the desired purchase profile from the dropdown.
5. Select the
Save button.
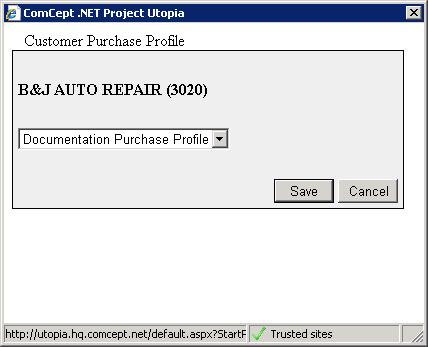
6. Select the
Cancel button or the X to close the window.