Mobile Shop Home Page
Mobile Shop – Replenishment
From the Mobile
Shop Feature (Main) Menu tapping on
Replenishment will open the
Replenishment Menu screen.
This is the screen where you will make your entries for items you use from your shop’s inventory.
This screen has the following entry fields :
Dept, Tech, RO and
Item.
The
Item List dialog box is where the
Qty, Item Code and
Description are displayed.
At the bottom of the
Replenishment Menu screen is the
Replenishment Menu Control Bar Items, File and
Data.
Mobile Shop - Replenishment Information Fields
Dept. is the Ship To field. This can be populated by either scanning in the UPC\Barcode for the Dept, or by choosing it from the drop down menu.
Tech. is the technician working on the order. This can be populated by either scanning in the UPC\Barcode for the Tech, or by choosing the Tech from the drop down menu.
RO is currently not available.
Item is the field where you enter in the item being used. This can be populated by either scanning in the UPC\Barcode for the Item, or by manually entering either the items part number or its description.
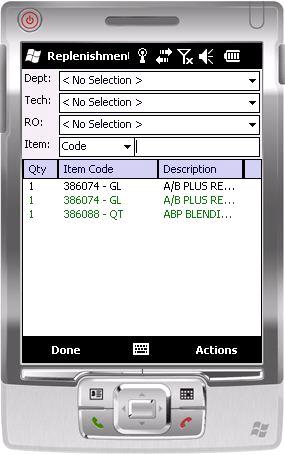
Replenishment – Item
' Item List is where the Qty, Item Code, and Item Description are displayed. Items entered here are colored coded.
Items whose text is Black are items that have not been added to an CollisionLinx order and can have their quantities modified.
Items in Green have been added to an CollisionLinx and cannot be edited from here.
Items in Red indicate that either an error has occurred in sending, or that the item may not be availiable for sale.
Replenishment Menu Bar Item - Done
The menu bar item Done when tapped will save the current state of the items you have entered and return you to the Mobile Shop Feature (Main) Menu.
This will not sync the items to the open order.
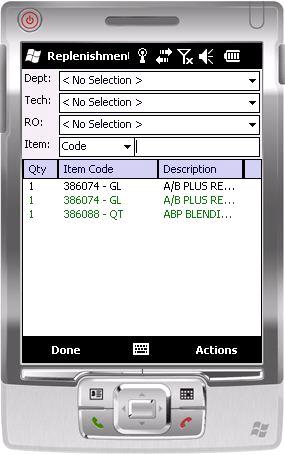
Replenishment Menu Bar Item - Actions
The menu bar item Actions when tapped will open a context menu. From the context menu you can tap the Sync Replenishment Menu'Item. Tapping this will update any open orders that match the replenishment item criteria or create a new order if no open order matches the criteria.

Replenishment – Item Details Menu
To open the
Item Details Menu, simply tap and hold on an item that you wish to view \ edit.
From the Item Details Menu you have 3 options :
Change Quantity, Item Details and
Delete.

Replenishment – Item Details Menu – Change Quantity
The
Change Quantity Menu Item will open up the
Calculator feature. From here you can adjust the quantity of the item that you originally tapped.
Shortcut : If all you wish to do is adjust the quantity of an item and want to bypass the
Item Details Menu, then just tap the item you wish to adjust and the
Calculator feature will open.
Note: If the Item is in
Green, you cannot adjust that items quantity.

Replenishment – Item Details Menu Item – Item Details
The
Item Details Menu Item will open up the
Item Details Context Menu. From here you can view information about the Item entered.
If you are veiwing an Item that has already been sent then the Details Dialog Box will also include the CollisionLinx order number that the Item has been assigned to.
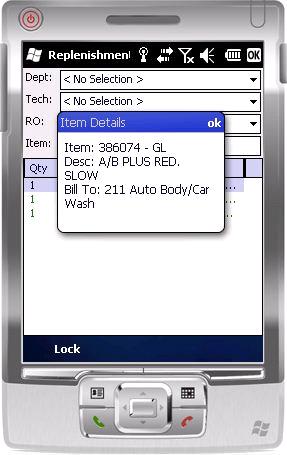
Replenishment – Item Details Menu Item – Delete
The
Delete Menu Item will open up the
Delete Confirmation Menu. From here you simply choose whether or not you wish to
Delete the item from the list.

Replenishment – Manual Item Entry
By default the
item field will be set to search for an item by the item
code. However, you can choose to search by the item
description by choosing
description from the drop down menu.
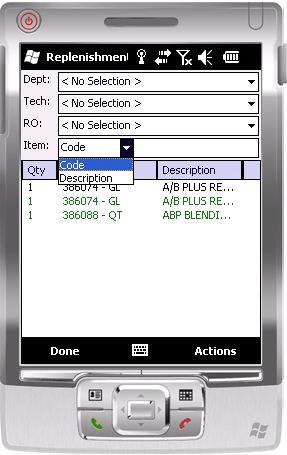
The box highligted in yellow is where you enter either the item
code or item
description. Mobile Shop will then provide a list of all items that come closest to matching the data you have entered. Once you find your item, tap it and it will be added to the other items in the item list.
