Data Maintenance (New)¶
ComCept .Net Data Maintenance is a web-based tool within ComCept .Net that is controlled by ComCept user security. This tool gives users the ability to manage “maintenance records”, such as customers, inventory and pricing. Data Maintenance users can add or edit hundreds or even thousands of records at once by manipulating spreadsheets. Users can work with their data by downloading spreadsheets filled with only relevant fields and records, making necessary changes to the spreadsheets, and uploading them back to the ComCept server. These updates can even be delayed so they take effect at a specified time.
It is important to note that the Windows client version of Data Maintenance will not be removed until all of the functionality is replaced by the new version and users have become comfortable with it.
Requirements
ComCept .Net Data Maintenance users must have a spreadsheet program on their PC, such as Microsoft Excel. They must also be proficient at manipulating spreadsheets with hundreds or even thousands of rows. Users must also be comfortable managing local files, as there will be many spreadsheets on their PC. It is the user’s responsibility to seek proper training in these areas.
Extremely Important
Data Maintenance is a powerful tool, which can damage data when misused. Users are able to change hundreds or even thousands of records at once. Incorrectly copying and pasting data into the wrong fields or records could result in large-scale data corruption. Also, uploading old spreadsheets could overwrite recent changes, resulting in data loss. It is the user’s responsibility to verify that spreadsheet data is managed carefully and that data corruption through accidental negligence is avoided.
In the event that negligent data loss or corruption occurs from the misuse of ComCept .Net Data Maintenance, all assistance provided to you by ComCept Solutions support personnel will be billable. Assistance may include walking users through troubleshooting and repair steps for minor situations. If there is no way to repair data, it may be necessary to restore a backup of the organization’s database, which will result in the loss of other changes since the backup was made. In some extreme circumstances, a database backup may not be available, depending on how long ago the data loss occurred.
Security
Access to ComCept .Net Data Maintenance is controlled by one new permission, DM_View. The first user to access Data Maintenance must accept the Usage Agreement before continuing.
How to get to Data Maintenance¶
Within ComCept .Net Thin Client, select the Data Maintenance link in the Left Navigation.
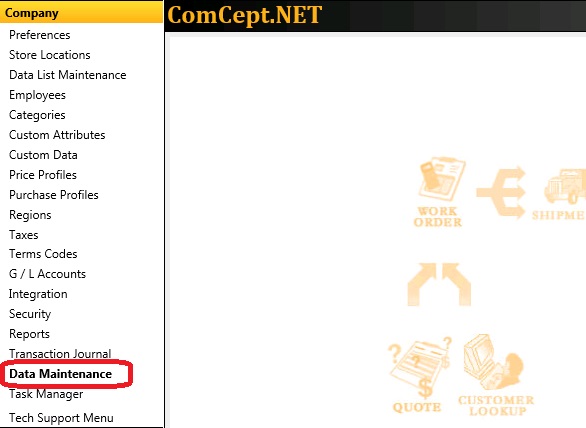
Pages
Data Maintenance is made up of the Download, Upload and List pages.
List Page
The List page shows all of the uploaded files and their current statuses.
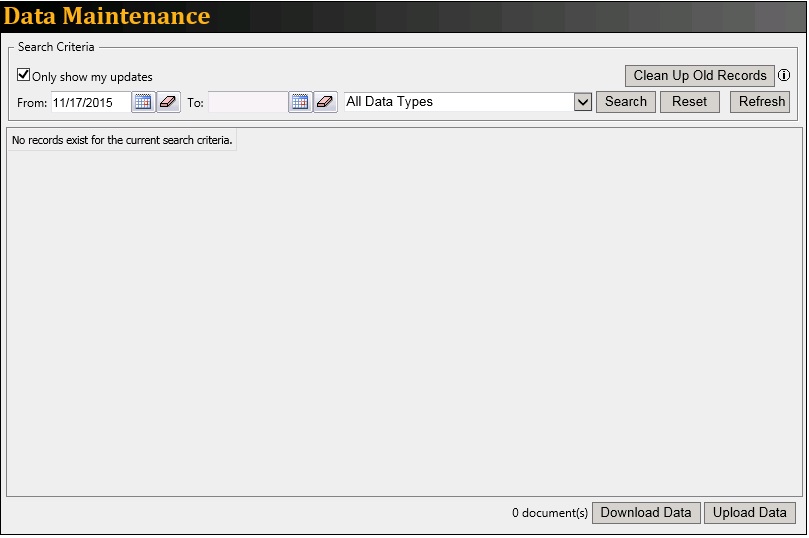
Download Page
The Download page is the most complex of the three pages. This page will allow users to craft spreadsheets for exactly the data they want and save templates for future spreadsheets.
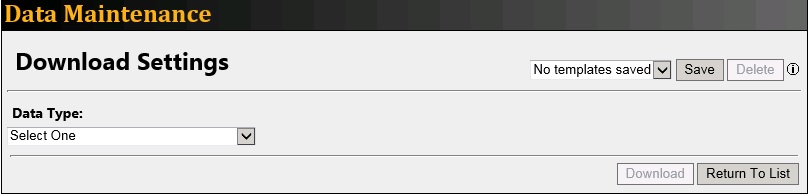
Upload Page
The Upload page allows users to upload the spreadsheet once they are done making the necessary data changes. This page will do very basic data validation like file size and making sure the data matches the Data Type selected. Currently the largest file allowed to be uploaded is 20 MB.
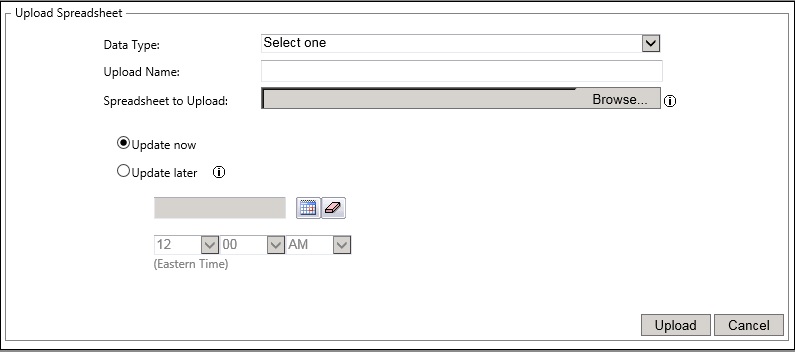
Creating a Spreadsheet
The new Data Maintenance allows users complete flexibility when selecting which fields they want to include in their spreadsheet. It is no longer necessary to download all fields for Customer records, for example; only those fields you intend to modify need to be selected.
From the Data Maintenance List page select the
Download Data button, which will navigate to the Download page.
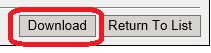
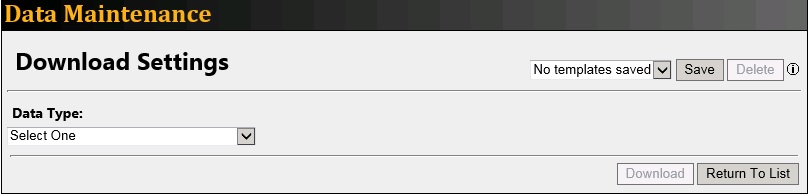
Select the desired data type from the
Data Type dropdown. For this example we will download a customer spreadsheet. The data type alters what fields and filters display on the Download page.
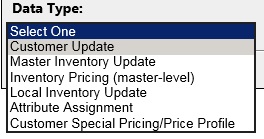
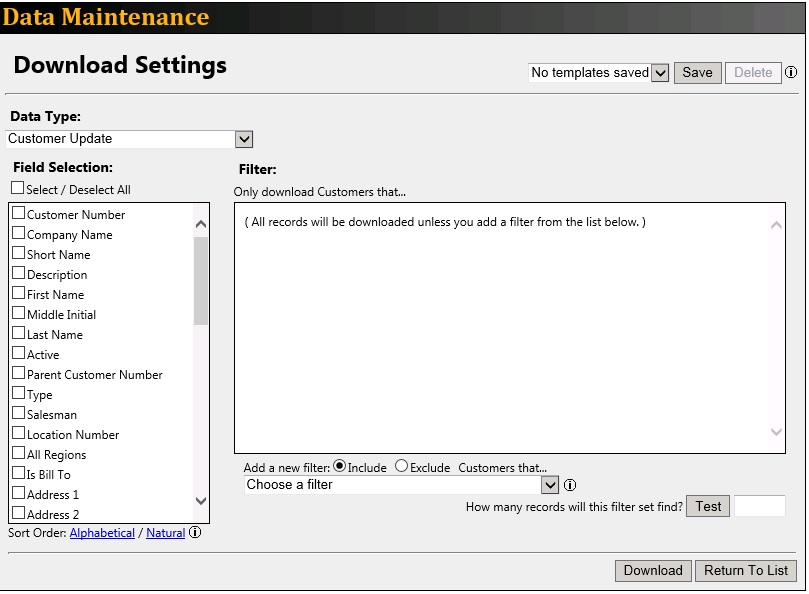
Select the desired fields by placing a checkmark next to the ones you want, or all of the fields by using the
Select / Deselect All checkbox. If you are having a difficult time finding a particular field you can change the sort order using the links under the field selection.
Filters
Filters are used to help the users pinpoint the exact records they would like to alter. This is a great way to reduce the amount of data on a spreadsheet and can help reduce the chance of accidental data changes. A filter can be used to include records or exclude records, based on the option you choose when you add it. You can even use an Include filter and an Exclude filter at the same time; for example, you may wish to apply an inventory filter by the product group “Abrasives”, but not “Grinding Discs”. Each data type has its own unique filters.

Test
You can test a filter before downloading your data to see how many records will be on the spreadsheet. This is useful to help decide if you need to modify your filters before continuing.
Download
Once you are done selecting the filters you can download the spreadsheet by selecting the
Download button. The process may take some time depending on how many fields were selected and the number of records.
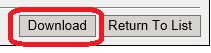
The spreadsheet will be downloaded from your browser to your computer, and you must specify where to save the file. Be sure to pay careful attention to the location where you save your Data Maintenance spreadsheets. You will be editing and uploading them from this location.
Templates
Templates are useful for users that generate many similar spreadsheets. They are created on the Download page. Once a user has selected all of the desired fields and filters, they can select the
Save button. This saves all the current fields and filters to a template which you can give a name and recall later.
The Save button will display a prompt for a name. It is important to name the template something meaningful because only the name of the template will be displayed in the dropdown.
Select the
OK button after the name is entered.
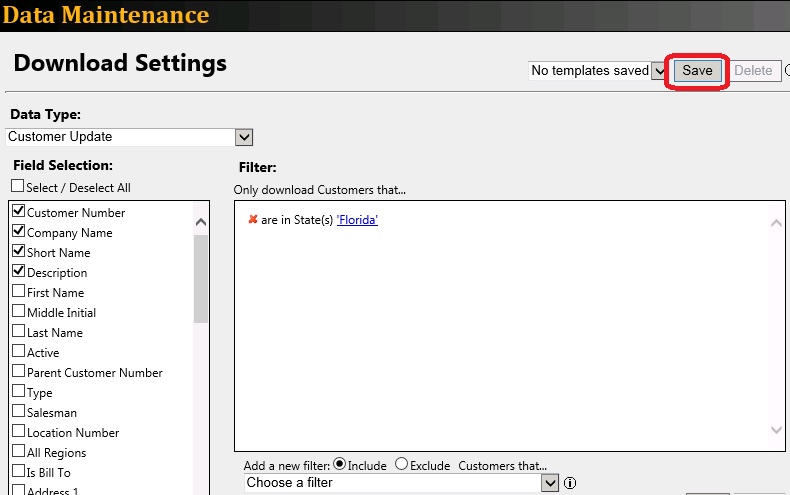
To use an existing template go to the Download page. Next select the desired template from the Template dropdown. The page will populate with the fields and filters that were previously saved in this template.
NOTE: You will only see templates that were created by you in the Template dropdown; templates are not shared between users.
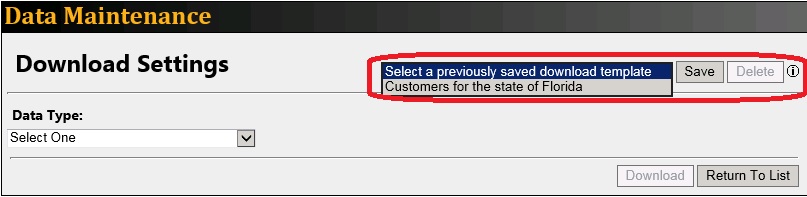
Deleting a Template
When you no longer need a template it can be deleted. In order to delete a template go to the Download page and select the desired template from the Template dropdown. Select the
Delete button.
Uploading a Spreadsheet
After you have made all your changes to the downloaded spreadsheet, you must upload the spreadsheet in order for your changes to take effect. On the Data Maintenance List page select the
Upload Data button. The Upload page will display.
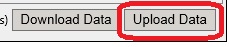
Select the correct data type that corresponds with the spreadsheet from the
Data Type dropdown.
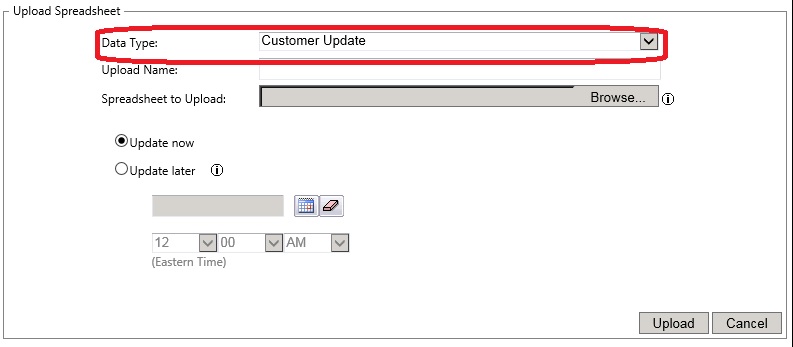
Type an appropriate name into the
Upload Name field. It is important to put a descriptive name for the upload because once the upload is submitted a user cannot tell what changes happened to the data.
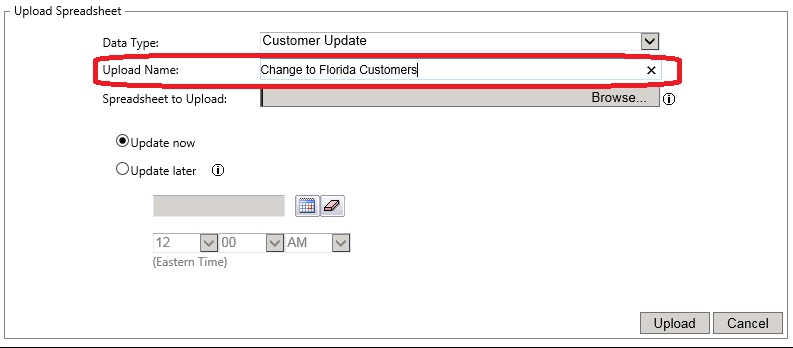
Select the spreadsheet that needs to be uploaded by using the
Browse button on the
Spreadsheet to Upload field.
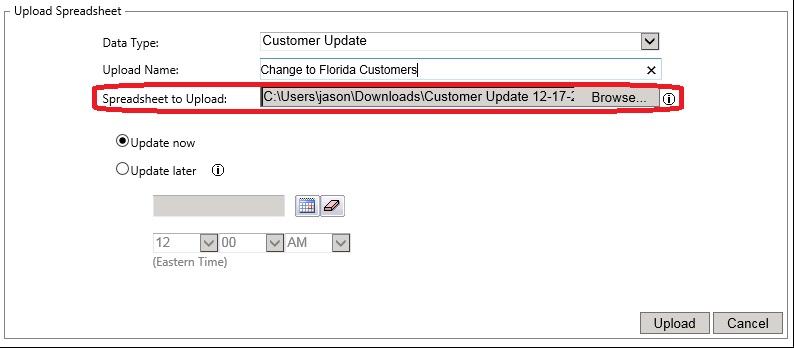
Delayed Updates
You can upload a spreadsheet and have ComCept apply the changes at a later time. This is useful when you want to schedule a change to happen after business hours or over the weekend, but you want to specify the changes during the day.
If you don’t need to delay an update, choose the “Update now” option. The data changes on the spreadsheet should apply immediately. If you want to delay the update, choose the option for “Update later”. You can request that an update occur as much as 30 days in the future. Please note that the longer you delay an update, the more likely the data on the spreadsheet will become stale and will overwrite changes that have occurred while the upload is pending.
NOTE:
• If an update is delayed, the spreadsheet will be evaluated twice for bad data. The first check is so you know right away if there are errors on your spreadsheet. The second check is to make sure the data is still good at the time of update, since data in the spreadsheet may refer to records (items, customers, employees) whose names and numbers might have changed since the spreadsheet was scheduled.
• Once an upload is pending for a future date it can NOT be deleted.
Upload
Select the
Upload button. Some basic validation will occur when the Upload button is selected. If everything passes, the user will be taken back to the List page and all of the data will be sent for further validation.
NOTE: A waiting message will appear while the upload is occurring. An upload can take time depending on the number of fields and records that were in the spreadsheet.
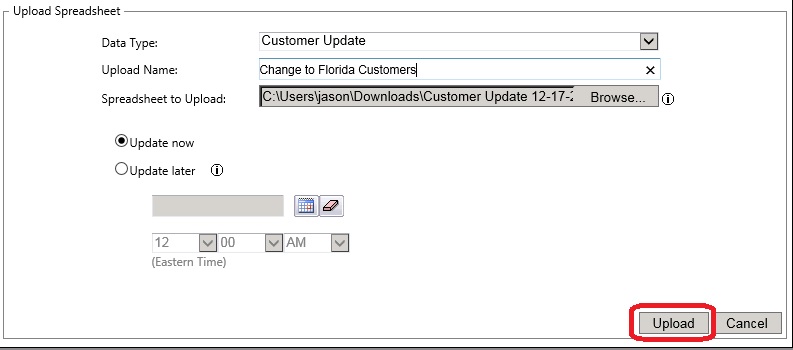
Verifying the Upload
Data Maintenance will perform record-by-record validation to prevent invalid data from being uploaded. This validation will verify if blank records are allowed, check values to see if they are valid, check for maximum length and data-type constraints such as a letter in a number field. If the spreadsheet passes all of the validation it will be sent to the Task Service to be processed in the background, allowing the user to work on something else.
The List page displays all updates that have occurred. The most recent uploads are displayed at the top. Select the
Refresh button to check the status of your upload.
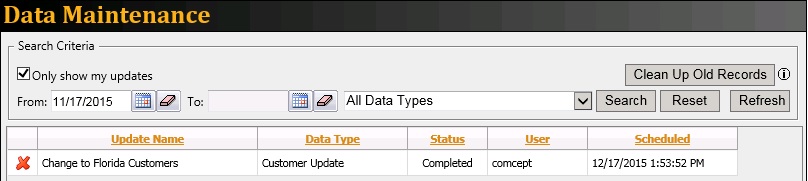
When the upload finishes updating all of the changes that were on the spreadsheet the status will change to Completed.
Failed Upload
Some spreadsheets may contain data that doesn’t pass validation. These updates will show a “Failed” link in the Status column. Data Maintenance will fail the update if there are any validation errors. When this happen, no changes take place; it’s all or nothing.
There are two way to fix a failed update. When there are only a few minor errors, you can fix them directly on the Error page. A long list of errors should be fixed on the spreadsheet itself and uploaded again.
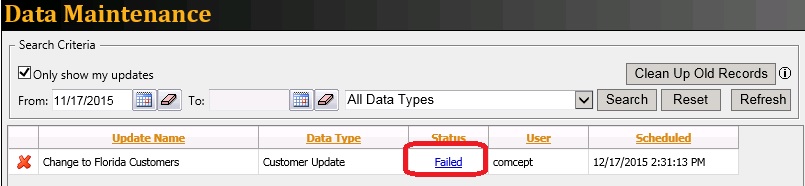
Select the
Failed link to see the errors. The Error page will appear.
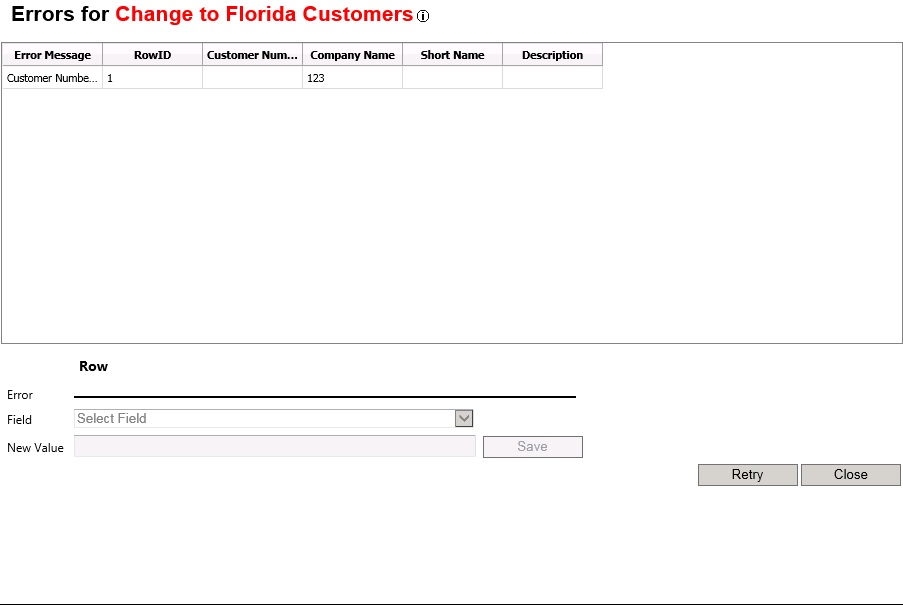
In this example only one record has an error. The page will display the first 1000 errors. You can click on the row to get a detailed list of the errors on that record. A record could have problems with more than one field (such as a bad customer number and a negative credit limit), so be sure to examine all the errors for each record.
NOTE: The Row ID on the Error page is designed to help the user find which row on the spreadsheet has bad data. It doesn’t always match the row ID of the spreadsheet because the uploaded version will omit blank lines that may be in the spreadsheet.
Fixing a simple error on the page
When an upload has only a few minor errors, it’s easier to adjust the data on the page than to fix the spreadsheet and upload it again.
NOTE: This process will NOT fix the original data on the spreadsheet.
Open the
Failed link on the list page and select the row that needs fixed.
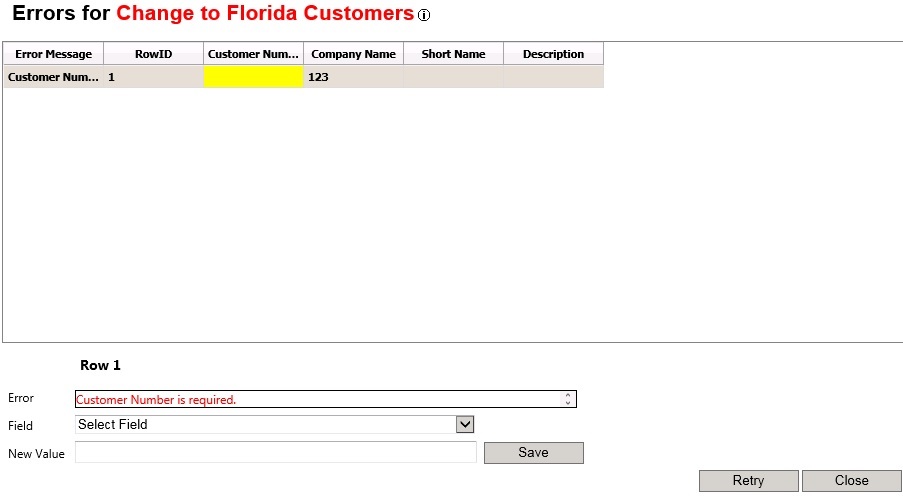
The highlighted fields are the fields that have an error. The red text towards the bottom of the page tells the user the error.
Select the field from the
Field dropdown.

Supply a valid value into the
New Value field.
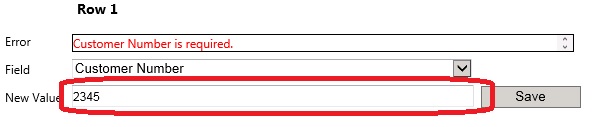
Select the
Save button. The new value will appear in the row. Repeat this process until all of the errors are addressed.
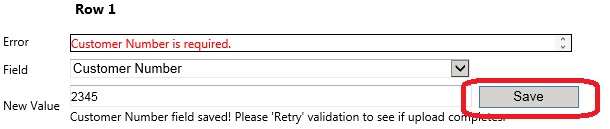
Once all of the errors have been corrected select the
Retry button.
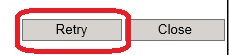
When the Retry button is selected the
entire spreadsheet is evaluated for errors. If validation passes, your changes will take effect. If validation fails, you will have to go through the error repair process again.