CollisionLinx Inventory
CollisionLinx Inventory is used to maintain the customer's inventory, bins and populate CollisionLinx count sheets.
Associated Permissions
CustomerInventory_BinAdd - Allows the user to add new bins to the customer's bin tree
CustomerInventory_BinGet - Allows the bin tree to display all of the bins.
CustomerInventory_BinUpdate - Allows the user to update the details of a bin.
CustomerInventory_ItemAdd - Allows the user to add new items to bins.
CustomerInventory_ItemCopy - Allows the user to copy items from one bin to another bin.
CustomerInventory_ItemDelete - Allows the user to remove the item from the customer bin.
CustomerInventory_ItemEdit - Allows the user to edit the items that are in a bin. This allows the user to edit the Sort Order, Stock Levels, Fixed checkbox and Active checkbox.
CustomerInventory_ItemMove - Allows the user to move items from one bin to another one.
CustomerInventory_Print - Allows the user to print the customer inventory.
CustomerInventory_SetStockLevel - Allows the user to initiate a process that will automatically set the stock levels for all of the items based on the number of days entered and the customer's usage.
CustomerInventory_SetStockLevelAll - Allows the user to select All Customers to generate the set stock level for one customer.
CustomerInventory_View - Allows the user to see the Customer Inventory screen.
Opening CollisionLinx
1 Open an internet browser. IE is the supported browser.
2 Type collisionlinx.net into the
URL field.
3 Type the vendor code into the
Vendor field.
4 Type the login into the
Login field.
5 Type the password into the
Password field.
6 Select the
Login button.
Navigating to the Inventory
Select the
Inventory tab.
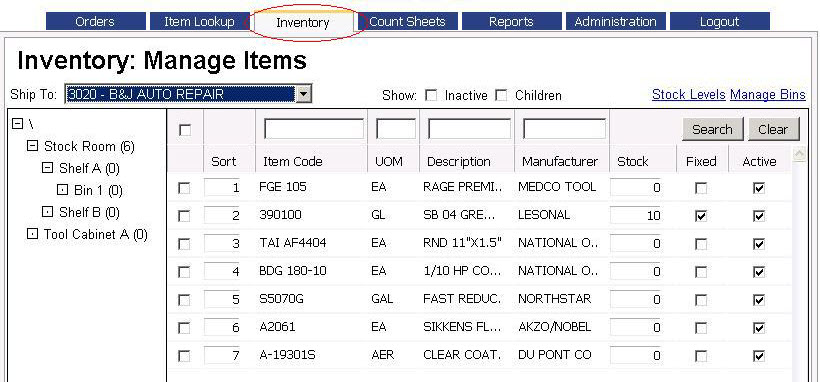
Open a Customer's Inventory
The customer's information will be displayed. If applicable the user can select a ship to from the
Ship to dropdown
Edit Customer Inventory
Major Sections of the screen
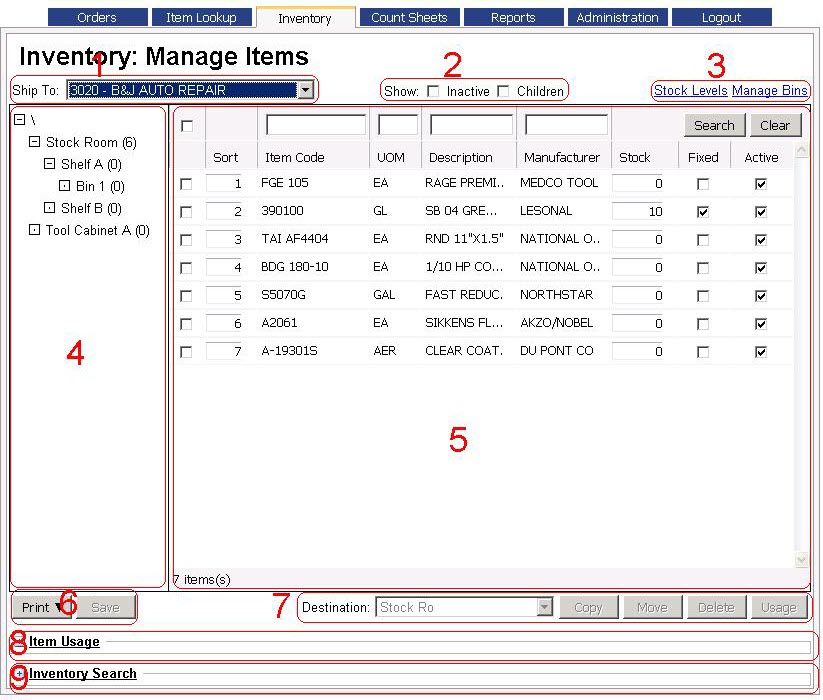
Section Descriptions:
1. Allows the user to select the correct customer
2. Lets more or less items display in the item grid and on the print version.
3. Contains action links to manatain bins and set stock levels.
4. Displays all of the bins and their proper structure in a tree view.
5. This section is called the item grid. All of the items in each bin are displayed in this section.
6. Contains the actions that are done to the entire inventory. The user can print or save changes from this section.
7. Contains all of the actions that are preformed on individual items in the item grid.
8. Expands to display the usage of a single item. It works in conjuntion with the
Usage button from section 7.
9. Expands to allow the user to add new inventory. This will be discussed below.
Section 1 - Customer Name
This section shows the customer name that all of the bins and inventory belong to.
Section 2 - Item Grid Display Options
Show Inactive Items
This option is designed to set an item as active or inactive. By default inacative items are hidden. In order to see an inactive item, the user has to select the
Inactive checkbox in section 2. This option displays the inactive item in the grid and printout. The printout states if the item is inactive or not.
Show Children
This option allows the items in children bins to be displayed in the item grid. This option wil also print the children bins and items on the printout.
Section 3 - Links to Other Inventory Features
Stock Levels
This feature is used to programatically set the stock levels of all the items for the customer. Select the
Stock Levels link to open the
Inventory: Set Stock Levels page.
Steps to set a stock level:
- Type a number into the Days of Usage History field.
- Type a number into the Days of Supply field.
- OPTIONAL Select the Include Consignments in Usage checkbox.
- Select the OK button.
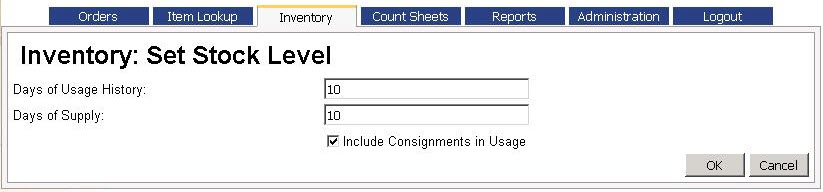
This process has the ability to automatically add items to the inventory. Please note that any items added to the inventory through this method will be added to the root bin. The user will have to manually move the items to the correct bins.
Selecting the
Cancel button will abort the set stock level process.
Fixed Stock Level
A user can set an item to be fixed. Fixed means that the stock level of the item will not be adjusted by the set stock level process.
Manage Bins link
This link allows the user to create, edit and delete bins. All of these will be discussed in the
Bins section of this help documentation.
Section 4 - Bin Tree
This section displays all of the bins that the customer has and shows their relationships to each other.
Section 5 - Item Grid
This part of the screen is where all of the items for specific bins are displayed. In order to get items to display, select a bin from the bin tree (section 4).
Item Grid Components
Select All checkbox
At the top left there is a select/deselect All checkbox. This checkbox will select or deselect all of the items in the bin. This could be used to move or copy all of the items from one bin to another.
Column Filters
At the top of each column there are filters to narrow the items that will be displayed. Once the proper search criteria has been entered the user will select the
Search button. The user can cancel the search by selecting the
Cancel button.
Items
This is where the actual items are displayed with their datails.
Sort
There is a hard and soft sort available on this screen.
Soft Sort
Soft sort is a temporary sort that a user can specify by selecting the column labels to sort them ascending or descending. This sort will stay until the screen is refreshed or the user leaves the screen.
Hard Sort
Hard sort refers to the specific item sort order in the bin. This sort order is permenant. It is displayed in the
Sort column. The user can change the sort by changing the number for each item. Once the changes are saved the items will resort in the correct order. This is used to force items to be in the order they are in the bin or shelf. It is used to make counts of the customer inventory faster.
Section 6 - Inventory Action Buttons
Print Button
The print button will printout the customer's inventory that is displayed in the item grid.
In order to print all of the customer's inventory select the root bin (\), then select the
show children checkbox. This will display all of the customer's active inventory. If there is a need to display the inactive items aswell, select the
Inactive checkbox. Next select the
Print button.
There are two print formats that can be selected. They are displayed when the user selects the
Print button.
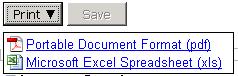
Save Button
This is used to save any changes that were made to the items in the item grid. All of the unsaved changes will be highlighted in pink.

Section 7 - Inventory Actions
Copy items
This process will copy an item from one bin to another one. This will not remove the original item.
- Select the item or items that need ot be copied ot another bin by selecting the checkbox next to each or or selecting the select all checkbox.
- Select the destination bin from the Destination dropdown.
- Select the Copy button.
Move items
This process is identical to the copy process except for one detail. The move process will remove the items from the source bin and move them to the destination bin.
Delete items
This process will remove the selected items from the bin.
- Select the items that need to be removed by selecting the checkbox next to the items.
- Select the Delete button.
- Select OK on the message to complete the deletion.
The
Cancel button will stop the deletion.
Section 8 - Item Usage
This process will display the usage of a
single item.
- Select the item's checkbox.
- Select the Usage button. The usage section (section 8) will expand.
Section 9 - Add Items
Select the
Inventory Search link to expand the section.
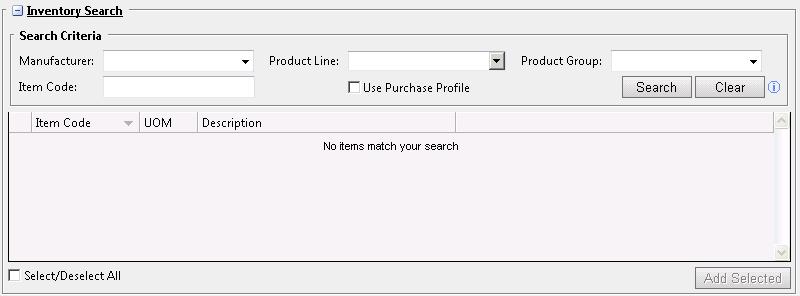
The user can use the
Item Code field to search for a specific item or do a search using the
Manufacturer,
Product Line and/or
product Group dropdowns.
- Select the bin from the bin tree that the items need to be added to.
- Once the item(s) is located, select the checkbox(es) next to the items that need to be added.
- Select the Add Selected button.
Customer Bins
The
Manage Bins link, Section 3, allows the user to create, edit and delete bins. Once the bins settled, they will be displayed properly in the bin tree.
Select the
Manage bins link to open the
Inventory: Manage Bins screen.
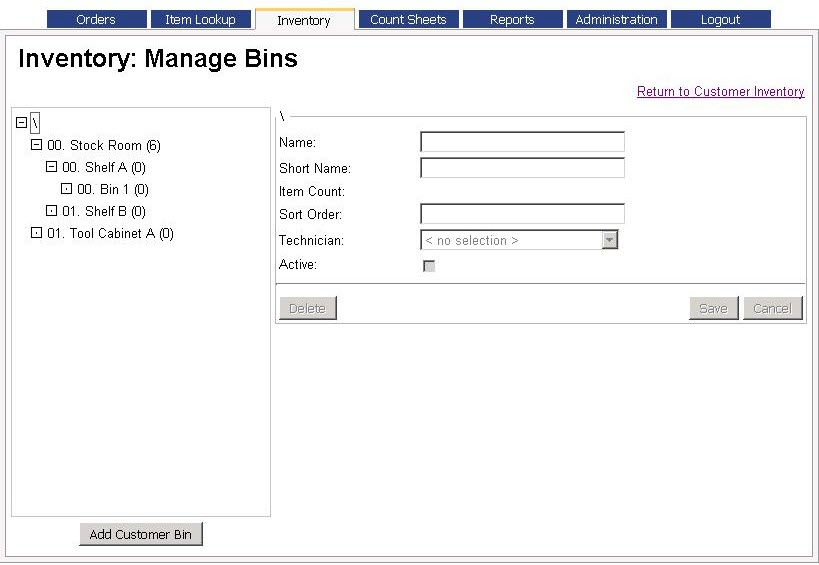
Add a Customer Bin
- Select the desired parent bin from the bin tree. If the bin shouldn't be a child of any of the existing bins, select the root bin (\).
- Select the Add Customer Bin button.
- Type a name into the Name field.
- Type an appropriate name into the Short Name field. This field will autopopulate with the name field entry, but it has a maximum length of 8 characters. The short name is what will display in the destination dropdown.
- OPTIONAL Select a technician from the Technician dropdown.
- Select the Save button.
Edit a Customer Bin
- Select the appropriate bin from the bin tree.
- Apply the desired edits.
- Select the Save button.
Delete a Customer Bin
A user can delete any bin except the root bin. A bin with items in it or that has children cannot be deleted.
- Select the desired bin from the bin tree.
- Select the Delete button.