Page History: Employee Help Documentation
Compare Page Revisions
Page Revision: 11/17/2011 02:54 PM
Employees
This task is used to add, search, edit, or inquire into the employees on your system.
Note: The employee records must be created in the initial setup. Any additions or changes will not be available to other users until they log off .Net and then log back on.
Search For Employees Screen
The
Search For Employees Screen is the first screen that is displayed when the Employees task is selected. This screen is used to search for employees that exist on the system. Individual employees can then be selected for inquiry or editing from those displayed.
Also, new employees can be added by using the Add New button.
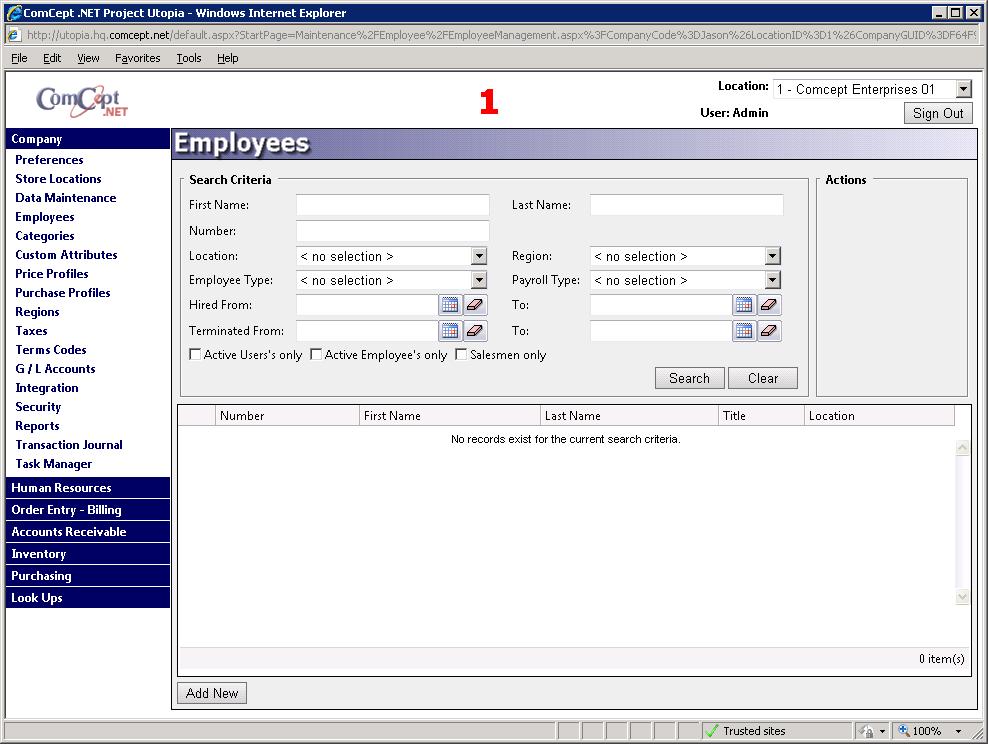
The work area or screen area is made up of the following two sections:
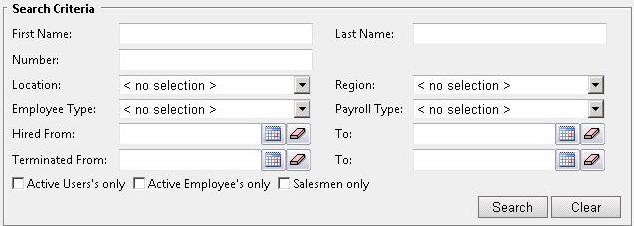
- The record display area (bottom).

Add New Employee
To add a new employee, select the
Add New button from the
Search For Employees screen.
 General Information
Employee Number:
General Information
Employee Number: The number assigned to the employee. This field can contain letters or numbers. This field needs to be unique.
Required Field
Short Name: Employee's short name used for sorting and inquiry.
SSN: Employee's Social Security Number. This field is not stored locally. In order to view employee SSNs you will need the employee_SSN permission.
First Name: Employee's first name.
Required field
Middle Initial: Employee's middle initial.
Last Name: Employee's last name.
Required field
Salutation: Mr, Mrs, Miss, Ms, etc.
Suffix: Sr, Jr, etc.
Address and Contact
Address: Two lines of addresses can be referenced. Normally, only the first one is used.
City: The city where the employee is located.
State: The state where the employee is located.
Zip Code: The employee's postal or zip code.
Country: The country where the employee is located (i.e. USA, Canada, etc.).
Home Phone: The employee's home phone number.
Mobile Phone: The employee's mobile phone number.
Home Email: The employee's home e-mail address.
Employee Details
Employee Type: Company defined employee classification.
Location: Employee assigned location.
Required field
Manage Region: Region this employee will manage.
Title: The employee's job title.
Salesman: This checkbox designates the employee is a salesperson. You must select this box before you can assign the employee to a customer as the Default Salesman.
Commission: The percentage the employee will make on their sales.
Date of Birth: Date of employee's birth.
Hired: Date employee was hired.
Terminated: Date of employee termination.
Work Phone: The employee's work phone number.
Work Ext: The extention assigned to the employee.
Work Fax: the employees work fax number.
Work Email: The employee's work email address.
Human Resources Information
Employee Active: This checkbox is to indicate if the employee is active. If this checkbox is not selected, the employee will not be able to use the timeclock module.
Payroll Number: The employee's number in the payroll system.
Hourly Type: This dropdown is to indicate if the employee is part time of full time.
Sex: The gender of the employee.
Payroll Division: The payroll group the employee is assigned to.
Hourly Rate: The amount the employee makes per hour.
Required field
Marital Status: Employee's marital status
Payroll Type: Employee's payroll type (i.e Salary or Hourly)
Required field
Norm Time In: The regular time the employee clocks in. This is used when a manager creates a new time clock entry for the employee. The times in this field will populate the clock in time.
Norm Time Out: The regular time the employee clocks out. This is used in conjunction with the Norm Time In field.
Application Login
Application User Active: This checkbox designates that the employee will be using the CDN system. The box must be selected for an employee to log on and use the software.
Office Admin: This check box is for future use. Use only with ComCept technical support. The Application User box must be selected to enable this field.
Security Level: Select the level of security for this employee. See the
Security section for details. The Application User Active checkbox must be selected to enable this field.
User Name: Employee user name used to log into CDN. The Application User Active checkbox must be selected to enable this field.
Password: Employee password used to log into CDN. The Application User Active checkbox must be selected to enable this field.
Strength: A graph to display the strength of the password. Including symbols, numbers, uppercase letters and spaces will make the password stronger. Avoiding words found in the dictionary will also help.
To save the information keyed and actually create the new employee record, select the
Save button.
Security Levels
There are seven levels of security (0 through 6) that can be specified for a CDN user. Each employee that has the Application User Active checkbox selected (indicating that the employee is a user of the CDN system) must be assigned a User Name, Password, and Security Level. The Offline Admin box is an optional box that can also be specified (currently reserved for future use).
- User Name and Password: Enables the employee to log into the CDN system.
- Security Level: Controls which screens the employee has access to and which functions can be performed. If a user with a lower security level attempts to enter a screen to which they are not granted rights, a window will pop up enabling the entry of second username / password from a user with the appropriate security level to satisfy the security constraints. This temporary override will last until the user leaves the current screen.
- Offline Admin: Reserved for future use (will be used to control security levels when in Off-Line mode).
The lowest level of user access is security level 0 with higher levels having more access and privileges. Security level 6 gives the specified user full system access.
The following is the recap of the seven CDN security levels describing the associated screens and functions enabled:
Security Level 0 (Clock in only) :
The employee can clock in only. This is mainly used for drivers.
Security Level 1 (Invoice Screen only) :
- Can invoice, change the item description, change shipping details (can’t change “Net” price or view the “Details”).
- Search Menu: can perform all searches.
- Actions Menu: Can “Make a Payment”, “Save Invoice”, “Print Invoice”, “Print and Create New”, “Search Location Inventory”.
Security Level 2:
- Includes Security Level 1.
- Additional Actions Menu Options: Can “Create Credit Memo”.
Security Level 3:
- Includes Security Level 2.
- Invoice Screen.
- Can modify the Net Price.
- Can pull up the “Details” Window.
- Additional Actions Menu Options: Can “Go to Order”, “Create PO”, “Void Invoice”, “List Shipments”, “Break Case”. - Invoice Shipments Screen.
- Quotes Screen.
- Work Orders Screen.
- Credits and Refunds.
- Statements Screen.
- Create PO/Xfer Screen.
- Receive PO/Xfer Screen.
Security Level 4:
- Includes Security Level 3.
- Can change Locations.
- Master Inventory Screen.
- Local Inventory Screen.
- Bins Screen.
- Categories Screen.
- Pricing Profiles Screen.
- Reports Screen.
- Adjust Transfers Screen.
- Vendors Screen.
- Manufacturers Screen.
Security Level 5:
- Includes Security Level 4.
- Invoice Screen
- Additional Actions Menu Options: Can “Recurring Billing”, “Write Off Invoice”. - Taxes.
- Terms Codes.
- Receive Payments.
- Recurring Billing.
- Customers.
Security Level 6:
- All rights (which includes all that Security Level 5 can do, plus Store Locations, Employees, Data Maintenance, and G/L Accounts).
Edit Action
To edit or inquire into an employee, you must first select the desired employee from the list of employees returned by the search.

Select the
Edit link on the desired employee in the results grid.
The following screen displays the information for an existing employee.

The fields on the
Edit Employee screen are the same as the
Add New Employee screen fields described previously.
Once all of the desired changes are completed, select the
Save button. The system with validate all required fields and save the changes.
Discard Button
If you do not want to save the changes made ot the employee select the
Discard button.
Searching for an employee
Employee Screen Search Fields
The search screen fields are used to build a filter so that the search action will display the desired employees. Enter the beginning part or the entire value in any or all of the desired search fields listed below. Some fields have drop down boxes to assist in entering values by displaying valid entries.
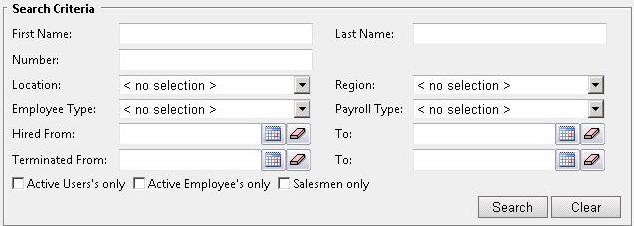
Note: The less information keyed to get the desired filter the better. Use the fewest search fields to get the filter you desire. Also, key only the beginning portion of a field if no other employee will match.
First Name: Employee's first name.
Employee Number: The number assigned to the employee.
Location: Employee assigned location.
Employee Type: Company defined employee classification.
Date Hired: Date employee was hired.
Date Terminated: Date of employee termination.
Active User's, Active Employee's and Salesmen only checkboxes: These are jsut filters for those employee classifications.
Last Name: Employee's last name.
Region: What region the employee is assigned to.
Payroll Type: Payroll classification of an employee.
List All
In order to search for all employees, leave all of the search filters empty and select the
Search button.