Mobile Suite Count Sheet
Mobile count sheets are customer count sheets available in ComCept Suite. In order to build a mobile count sheet, the mobile device needs to have data already downloaded on it.
Create a Mobile Count Sheet
1 Select the
Count Sheets button on the Mobile Suite splash screen.

2 Select the
Add button.

3 Type and select the customer from the
Bill To smart dropdown. The
Ship To and
Count Sheet Name fields will be autopopulated.
4 OPTIONAL Select a different ship to from the
Ship To dropdown. All of the ship tos related to the bill to will be available in the dropdown.
5 OPTIONAL Change the count sheet name in the
Count Sheet Name field.
6 Select the desired option from the
Create Count Sheet by dropdown. There iso nly two valid options, Customer Inventory and Blank. Customer Inventory will take all of the active and non active items from the customer inventory and populate the count sheet with those items in their respective bins. Blank will add no items to the count sheet. Customer Inventory is the recommended option.
7 Select the
> button or select
Next from the Action menu.
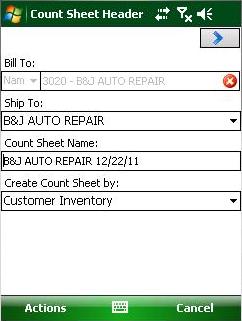
Note: The stock levels from the
Customer Inventory Screen will auto populate the
SL (stock level) column.
The Count Sheet Item Screen will be displayed. This screen will allow the user to add items, count the inventory, calculate the order quantity, reset stock levels, delete items.
Add Items
The user can add new items to the shops inventory. When this count sheet is uploaded, the new items will be added to the bins they were assigned to.
1 Select the bin that the item needs to be added to from the
Bin dropdown.
2 Type the part number or description into the
Item smart dropdown. If description is typed, the user will jave to select
desc. from the dropdown in the
Item field.


Change Bins
When the Count Sheet Items screen is opened it defaults to show all bins. The user can select any specific bin from the
Bin dropdown to only see the items in that bin.
Begin Counting Inventory
1 Select the first item that needs to be counted. The Count Sheet Calculator will appear.
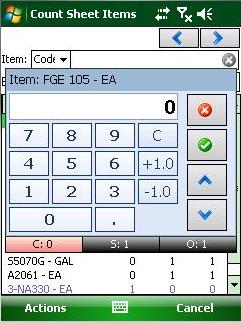
2 Select the number counted of the item. The user can also use the
+1.0 and
-1.0 buttons. these will increment the counted quantity up or down one increment. The increment defaults to 1 unit but can be adjusted in the
Settings screen.
3 The user has a choice now. The recommended path is to select the down arrow to display the next item in the bin. The other option is to select the
Green Checkmark button. This path will close the calculator and allow the user to pick specific items to count.
Adjusting Stock Level and Order Quantity¶
Stock level is also altered in the Count Sheet Calculator. At the bottom of the calculator there are three buttons labeled C:, S:, and O:. The C stands for counted quantity, S stands for stock level and O stands for Order Quantity. The user can select the
S button to indicate they want to change the stock level. The user will select the
O button to indicate they want to change the Order Quantity of the item. The calculator works exactly the same for counting, adjusting stock levels and adjusting Order Quantity.
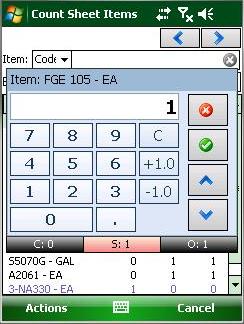
Delete All
This option is available from the Action menu on the Count Sheet Items screen. This option will remove all of the items on the count sheet.
Count All
This option is also available from the Action menu on the Count Sheet Items screen. It will tell the Mobile Count Sheet that all of the items are counted. When the user goes to process the count sheet and all of the items are not counted a message will appear.
Process the Count Sheet
There are four ways to process a Mobile Count Sheet.
- Closed Count Sheet - sends the count sheet to CDN .Net Thin Client(Utopia), but doesn't do anything else with it. The count sheet is closed and no further processing can be done to it.
- Open Count Sheet - Sends the count sheet as open to CDN. Net Thin Client (Utopia). A user at the store can continue to modify the customer count sheet and process it as they choose.
- Work Order - Sends the count sheet as closed to CDN .Net Thin Client (Utopia) and creates a Work Order out of the order quantities from the count sheet. The Work order can be processed on the WO Processing Screen.
- CollisionLinx Order - Sends the count sheet as closed to CollisionLinx and creates an CollisionLinx order out of the order quantities. The shop has the chance to reveiw the order and apply changes to it before it is submitted to the jobber.
Closed Count Sheet
This option allows the salesman to send a non-editable document for historical purposes. No further editing or orders can be generated from the document.
Open Count Sheet
This option sends the Mobile Count Sheet as a customer count sheet to Utopia and CollisionLinx. Further processing can be done at the Store or customer's location.
Customer Count Sheet Help Documentation
Work Order
This option sends the Mobile Count Sheet as closed and generates a Work Order in ComCept. The order is generated from the order quantities of the Mobile Count Sheet. This option has additional options the others do not. The
Options button will activate when this option is selected.
Select the
Options button to see the second screenshot. The Options screen will allow the user to enter a PO number, change the location the order will go to and apply any comments necessary.
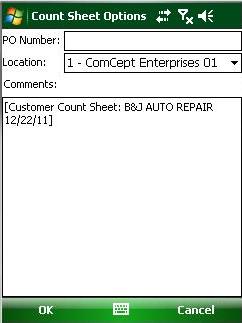
CollisionLinx Order
This option will send the Mobile Count Sheet to CollisionLinx as closed and generate an CollisionLinx order. The customer has the ability to view the order and apply any changes before submitting it to the jobber. The jobber will see it appear in the CollisionLinx Order screen.
Order Status
Mobile Count Sheets have 3 colors used to identify the status of the sending process.
- Black - The count sheet has not been sent yet.
- Green - The count sheet has successfully been sent.
- Red - The count sheet failed to send. Select and hold the Mobile count sheet to see the error and recycle it to fix the issue.