Page History: Security Help Documentation
Compare Page Revisions
Page Revision: 06/22/2018 03:35 PM
Security
There are two ways to grant users access to functions in ComCept. You can either set the user's Security Level or you can grant them a Permission through one of your many Security Groups.
Security Levels
ComCept .Net was first built, users were assigned a Security Level. Simply put, higher Security Levels allowed access to more functions. For example, anyone at Security Level 1 could view and create invoices, where Security LEvel 3 users could create Purchase Orders, in addition to all the invoice-related access. This is because every Security Level automatically has access to the functions in a lower Security Level. For example, Security Level 2 gave users all the access that was granted at Security Level 1. Security Level 3 granted access to all functions granted at levels 1 and 2, and so on.
Here is a list of Security Levels and the functions to which they allow access:
Security Level - 1
- Can invoice, change the item description, change shipping details (can't change "Net" price or view the "Details").
- Search Menu: can perform all searches.
- Actions Menu: Can "Make a Payment", "Save Invoice", "Print Invoice", "Print and Create New", "Search Location Inventory".
Security Level - 2
- Includes Security Level 1.
- Additional Actions Menu Options: Can "Create Credit Memo".
Security Level - 3
- Includes Security Level 2.
- Can modify the Net Price.
- Can pull up the "Details" Window. Invoice Screen: Additional Actions Menu Options: Can "Go to Order", "Create PO", "Void Invoice", "List Shipments", "Break Case"
- Invoice Shipments Screen
- Quotes Screen
- Work Orders Screen
- Credits and Refunds
- Statements Screen
- Create PO/Xfer Screen
- Receive PO/Xfer Screen
Security Level - 4
- Includes Security Level 3
- Can change Locations
- Master Inventory Screen
- Local Inventory Screen
- Bins Screen
- Categories Screen
- Pricing Profiles Screen
- Reports Screen
- Adjust Transfers Screen
- Vendors Screen
- Manufacturers Screen
Security Level - 5
- Includes Security Level 4
- Invoice Screen: Additional Actions Menu Options: Can "Recurring Billing", "Write Off Invoice"
- Taxes
- Terms Codes
- Receive Payments
- Recurring Billing
- Customers
Security Level - 6
- Includes Security Level 5
- Store Locations
- Employees
- Data Maintenance
- G/L Accounts
Permissions
The Security screen affects all of the screens in all of the applications.
Navigation to the Screen
The Security screen can only be accessed from CDN .Net Thin Client (Utopia).

Standard Security Groups¶
When a customer database is created standard security groups are automatically created. The groups have the permissions that each role in the organization will need to do the modualized task. All of these groups can be altered.
Add a New Group
New groups can be created to give permissions to a particular group of people that don't fit into the standard groups.
1. Type the new groups name into the
Name field at the bottom of the security screen.
2. Select the
Add Group button. The new group will appear in the
Group dropdown. 3. OPTIONAL: If the new group is going to be similar to another group, the user can select the similar group from the
Based-On dropdown. This step will automatically add all of the permissions in the similar group to the new group.
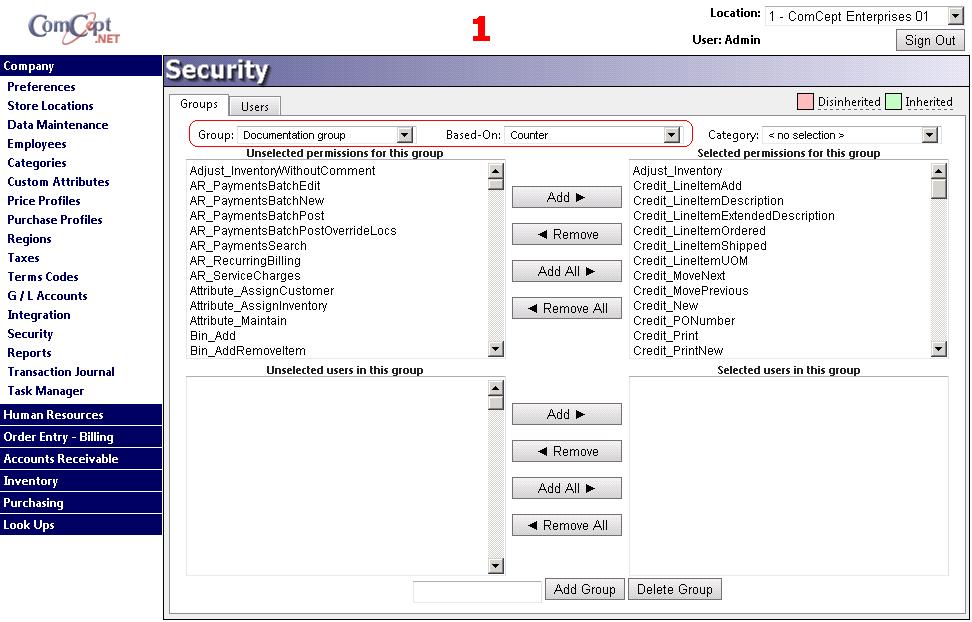
Add permissions
List of all security permissions with descriptions
Any permission can be added to any group.
1. Select the desired group from the
Group dropdown.
2. Select the desired permission from the
Unselected permissions for this group section. Multiple permissions can be selected by clicking on the first permission in a range then hold the shift key while clicking on the last permission in the range. The control key can add and remove individual permissions from the selection.
3. Select the
Add button.
Below is an example of adding most of the AR permissions to a group.
Before the
Add button is selected:

After the
Add button is selected:
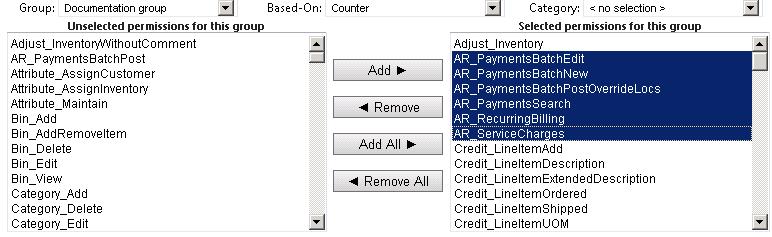
====Remove permissions====
Removing a permission is the exact opposite of adding a permission.
1. Select the desired group from the
Group dropdown.
2. Select the desired permissions from the
Selected permissions for this group section. Multiple permissions can be selected by clicking on the first permission in a range then hold the shift key while clicking on the last permission in the range. The control key can add and remove individual permissions from the selection.
3. Select the
Remove button.
Add a user to a security group
Adding a user to a group is very similar to adding a permission.
1. Select the desired group from the
Group dropdown.
2. Select the desired user from the
Unselected users in this group section. Multiple users can be selected by clicking on the first user in a range then hold the shift key while clicking on the last user in the range. The control key can add and remove individual users from the selection.
3. Select the
Add button next to the users field.
Remove a user from a security group
1. Select the desired group from the
Group dropdown.
2. Select the desired user from the
Selected users in this group section. Multiple users can be selected by clicking on the first user in a range then hold the shift key while clicking on the last user in the range. The control key can add and remove individual users from the selection.
3. Select the
Remove button next to the users field.
User tab
The users tab is used to lookup individual users to see which groups they currently have asigned to them. Groups can be added and removed from the user on this screen. The lower part of the screen will display all of the permissions the user has and from which group they got them from.
Add a group to a user
1. Select the
Users tab.
2. Select the desired user from the
Users dropdown.
3. Select the desired groups from the
Unselected Groups section. Multiple groups can be selected by clicking on the first group in a range then hold the shift key while clicking on the last group in the range. The control key can add and remove individual groups from the selection.
4. Select the
Add button.
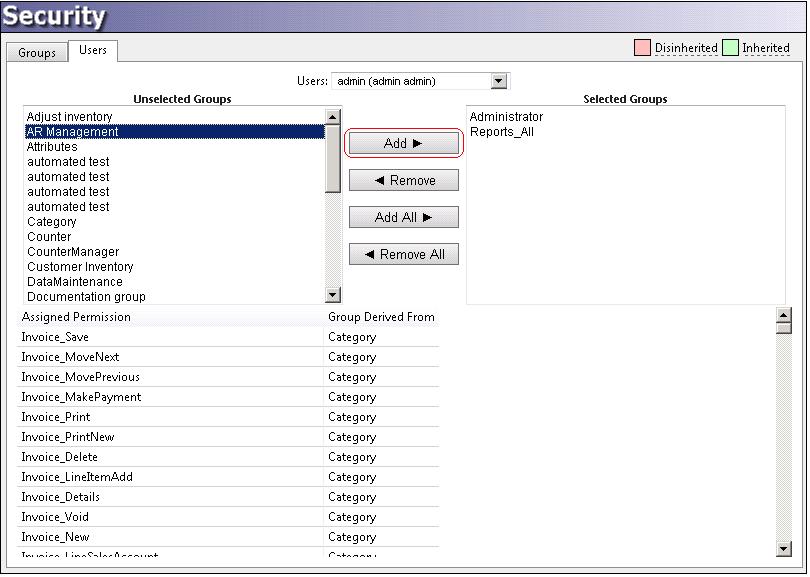
Remove a group from a user
1. Select the desired user from the
Users dropdown.
2. Select the desired groups from the
Selected Groups section. Multiple groups can be selected by clicking on the first group in a range then hold the shift key while clicking on the last group in the range. The control key can add and remove individual groups from the selection.
3. Select the
Remove button.