Page History: Pricing Profiles Help Documentation
Compare Page Revisions
Page Revision: 06/27/2023 05:02 PM
Introduction
The Price Profile maintenance can be accessed from the Thin Client version of ComCept.Net. It is located under the “Company” tab by selecting “Pricing Profile” as pictured below. From this screen Price Profiles, Customer Special Pricings and Free Goods can be added, modified, or removed. Proper security clearance is required to access this area of the application.
Search Screen
The top box of the opening screen allows you to search for a specific profile by name, including the ability to do a wild card search by a part of the profile name using the “%” symbol.
Example: enter “%shop” to return entries like “level 1 shop”, “level 2 shop”, “Body Shop”, etc. After entering your criteria, select the Search button to populate the list of profiles below the search box. You can also view all profiles by selecting the “Search” button with no search criteria specified. Select the Clear button to clear the existing search entries and criteria.
Default Price Profile Information
Select the
Edit link to view or edit the details of an exiting profile. If you need to add a new price profile, select the
Add New button from below the search results box. Note: to add a new profile, you do not need to perform a search first.
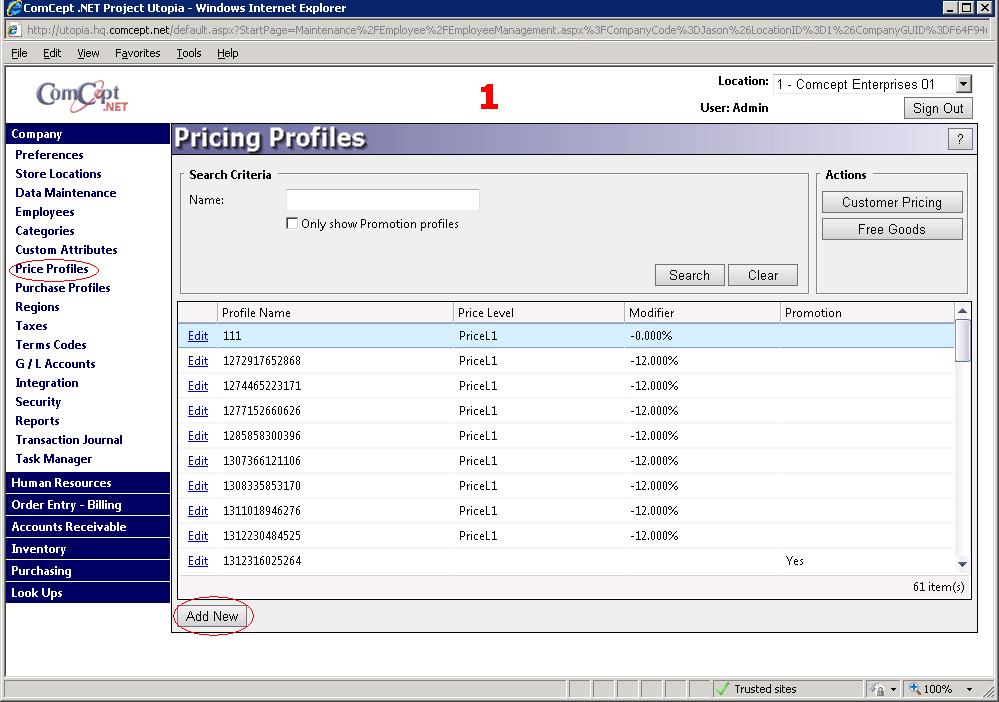
The following screen will display, which is used to setup or modify the
default price level that ALL items in the database are to be priced off of for any customers/transactions assigned to this profile. The example below is a new entry to sell all items at 10% off Price Level 1. First enter the “Profile Name”. Next select the base price level from the drop down and then enter a numerical “%” modifier, if applicable, with a selection of above (“+”) or below (“-“) your chosen price level. These fields are also editable for existing profiles. Select the
Save button to save the profile.
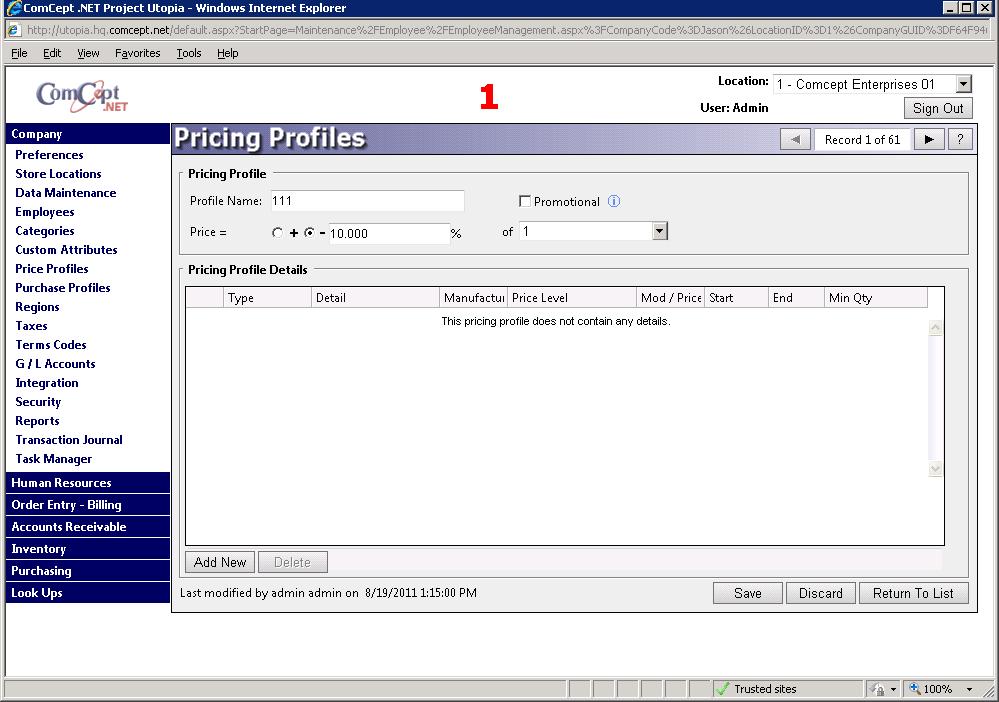
Adding Detail
Also from this screen, exception details which set more specific pricing based off manufacturers, product groups, or specific items can be added, modified, or removed. For new profiles, these exceptions can only be added after the default profile information has been saved. If no exception entries are required select the
Return to List button to return to the list of Price Profiles; otherwise select the
Add New button.
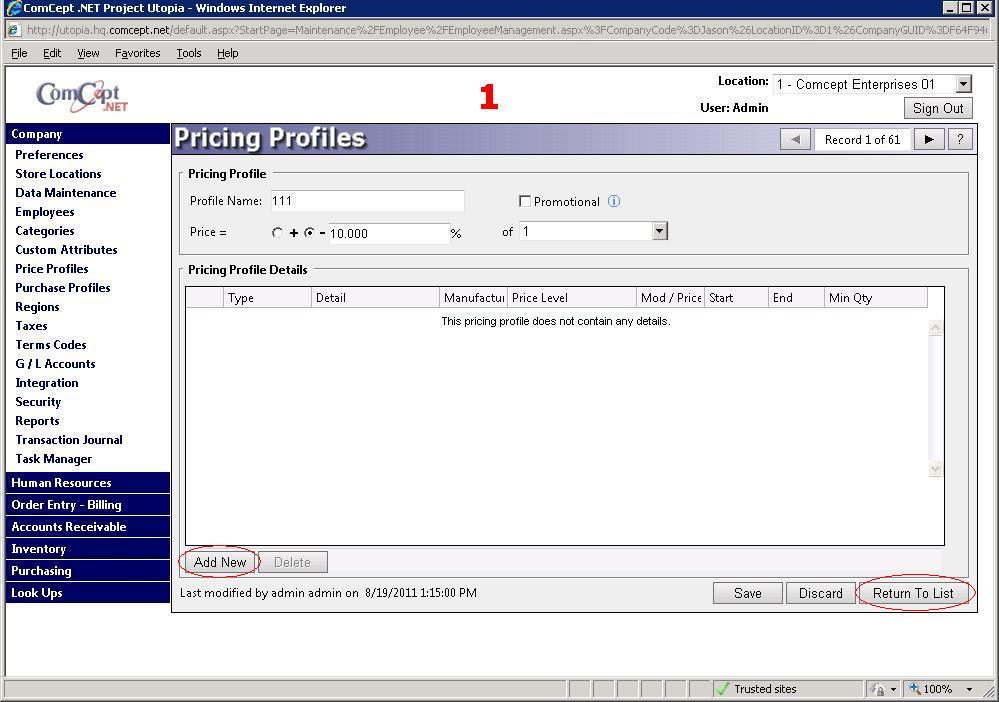
Below is an example of a Manufacturer exception entry for the profile. This shows an entire manufacturer priced out at Price Level 7 without a percent modifier.
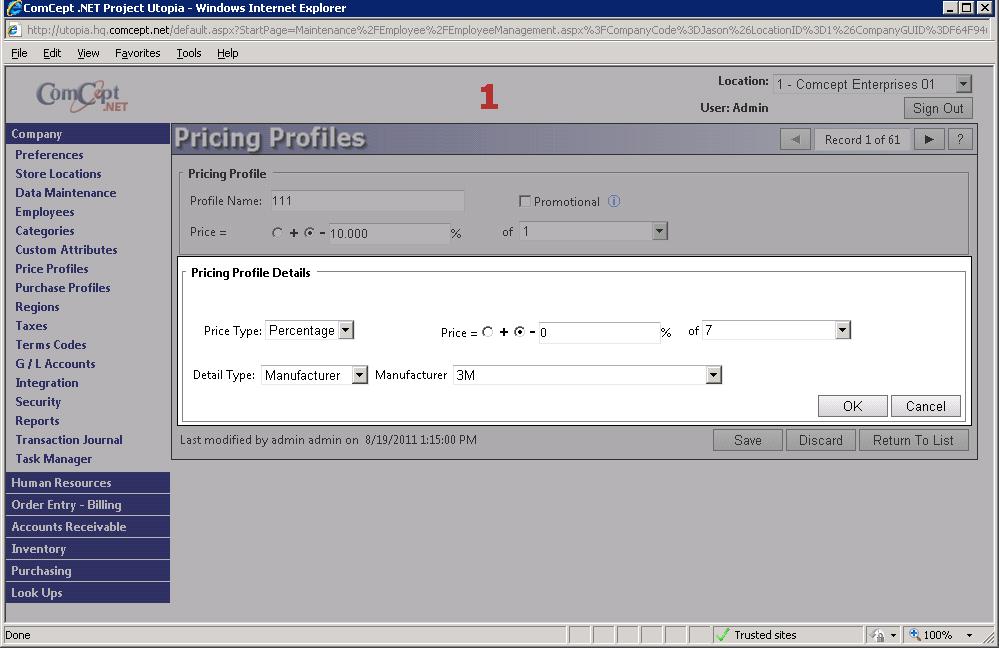
When the exception detail information is complete, select the
OK button. To cancel any changes or the addition of this exception, select
Cancel.
Finalizing a Price Profile
The image below shows the completed profile with all required entries in place. If an entry is not set up correctly it can be modified by selecting the
Edit link. If an entry needs to be removed, select the detail line and then select the
Delete button. If the profile name needs to be changed, it can be done directly on this screen as well. Once all changes or additions are complete select the
Save button. Select
Return to List button to return to the list of Price Profiles, after all changes and/or additions have been saved. You can also skip to the next or previous Price Profile from your search results by selecting the right or left arrow in the top right of the Price Profile window.
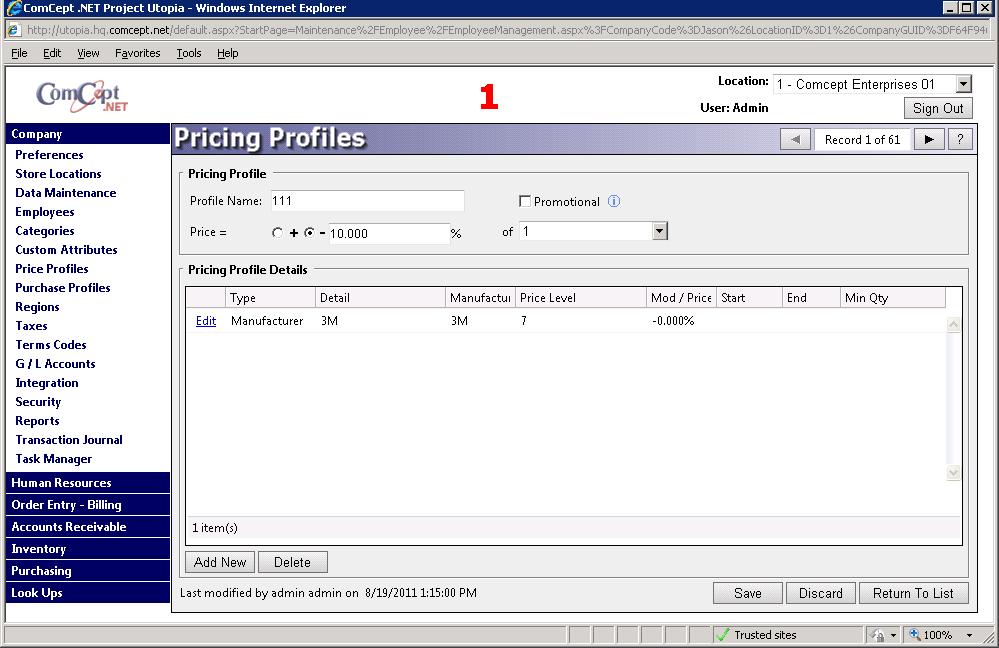
Important Note about Local Data
Once profiles are created or modified, users will need to "Refresh Local Data" on the Home screen or wait for the application updater to update the local data (which happens automatically every couple minutes while logged in) in order to use these updates.
Promo Profiles
Promo profiles are a special kind of price profile. They cannot be assigned to a customer and apply to all customers.
Promotional Pricing Documentation