Step 1:
Electronically download/export your order out of your system into Excel. Format should include just two columns, Product number (product number without any prefixes like MMM or 3M) and quantity you wish to order.
Note: Prior to placing your first order, contact your CSR to verify which billing unit you will be using. (e.g. case or box) Also, you will need to be consistant in your ordering pattern and not bounce between cases and eachs for your quanitites. But your CSR can assist you on this. Here is an example of what it might look like in Excel…
Step 2:
Click on
File, and then go down to
Save As. For file name, enter the name of order you want to save, and under file type select comma delimited or Tab delimited.
Note: There is a limit of 199 items per upload. If you have more that on your order, save your order into two files and upload both one after the other on the same order.Sample of a Tab delimited file:

Sample of a Comma delimited file:
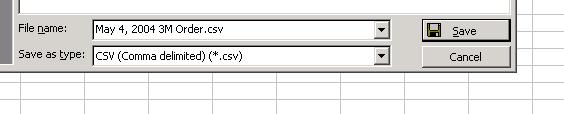
Step 3:
Sign onto 3M Order Center ( www.3M.com/secure ).
Step 4:
Click on
Order Center in the left hand navigation.
Step 5:
If you have multiple ship-to or charge to locations, click on
change at the top of the screen, and select the location you want to ship or charge to.
Step 6:
Click on
Order FileUpload in the left hand navigation.
Step 7:
Click on the
Browse button to find the order you just saved on your system.
Step 8:
Select the type of file you saved. (It is best to use
Tab or
Comma delimited)
Step 9:
Select the format you used to save your file: Were the columns listed as
Product number, Quantity or
Quantity, Part Number.
Step 10:
Select the Product ID of
Customer Part NumberStep 11:
You are now ready to upload your order. Click on the
Submit button.
Step 12:
When the items are entered into your shopping cart, any errors in quantity,product number, etc. will be noted for you. In addition, the system will highlight your order level pricing to ensure that you are getting the proper price breaks, etc.
Note: If you cannot enter a product into your order that you think should be correct, submit all the other items to your shopping cart and go to the Non-standard Item link in the left-hand navigation and enter the product number quantity. Then click on Add to cart. Your CSR will correct the item in the system and you should be able to upload
it the next time you enter an order.Step 13: Check Out
If for any reason you NEED to send a note to your CSR regarding the order, enter it on the same screen that you enter your PO number. However, only enter a note if this is critical. This will stop the order at the CSR desk, and not flow directly to the warehouse.
Step 14:
Submit the order and you are done!
Here is an example of the
Order File Upload page in 3M Order Center:
 If you have additional questions, please call your CSR or Celeste Hughes at 651-736-
2236 (cmhughes@mmm.com)
If you have additional questions, please call your CSR or Celeste Hughes at 651-736-
2236 (cmhughes@mmm.com)