Page History: Transfer Order
Compare Page Revisions
Page Revision: 02/21/2019 10:45 AM
Transfer Purchase Order
The following example shows the screens that are used to transfer items between locations as described in the Location Transfer Overview.
Create Transfer Purchase Order Receipt
Requesting Location (the To location) creates the Transfer Purchase order receipt
The
To location creates a Transfer Purchase order receipt (which is assign a unique number) using the
Create PO/Xfer task.
Select the
PO Type of "Transfer Order".
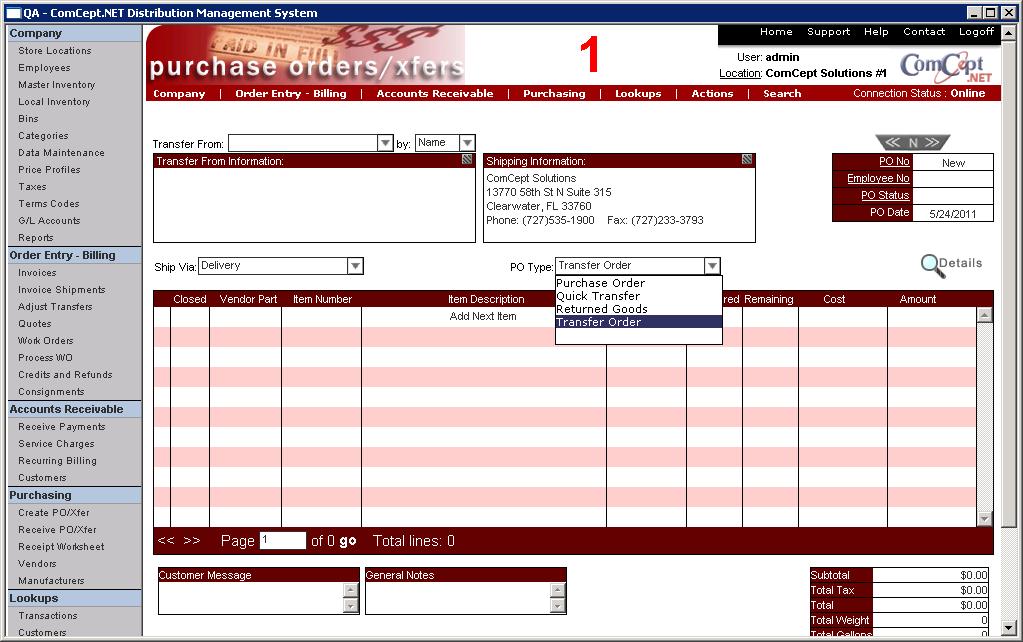
Select the desired
Transfer From location.
Enter desired inventory items.
 Optional:
Optional: The
To location
Prints or
Saves the Transfer Purchase order receipt. The
PO Status changes to "Open" and a
PO No is assigned.
The
To location releases the Transfer Purchase order receipt using the Actions menu option
Release Transfer Order.
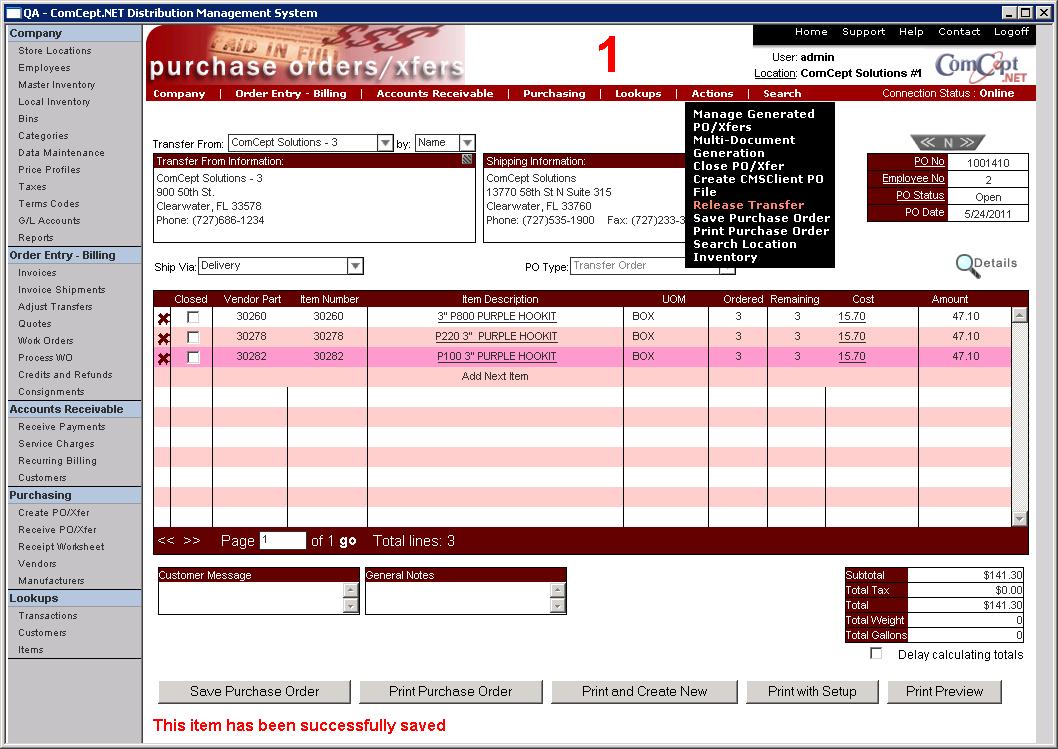
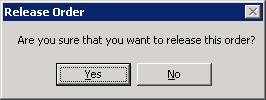
The
PO Status changes to "Released".
When the Transfer Purchase order receipt is released, the following is updated on Shipping Location (the
From location):
A corresponding new Transfer Work Order is created.
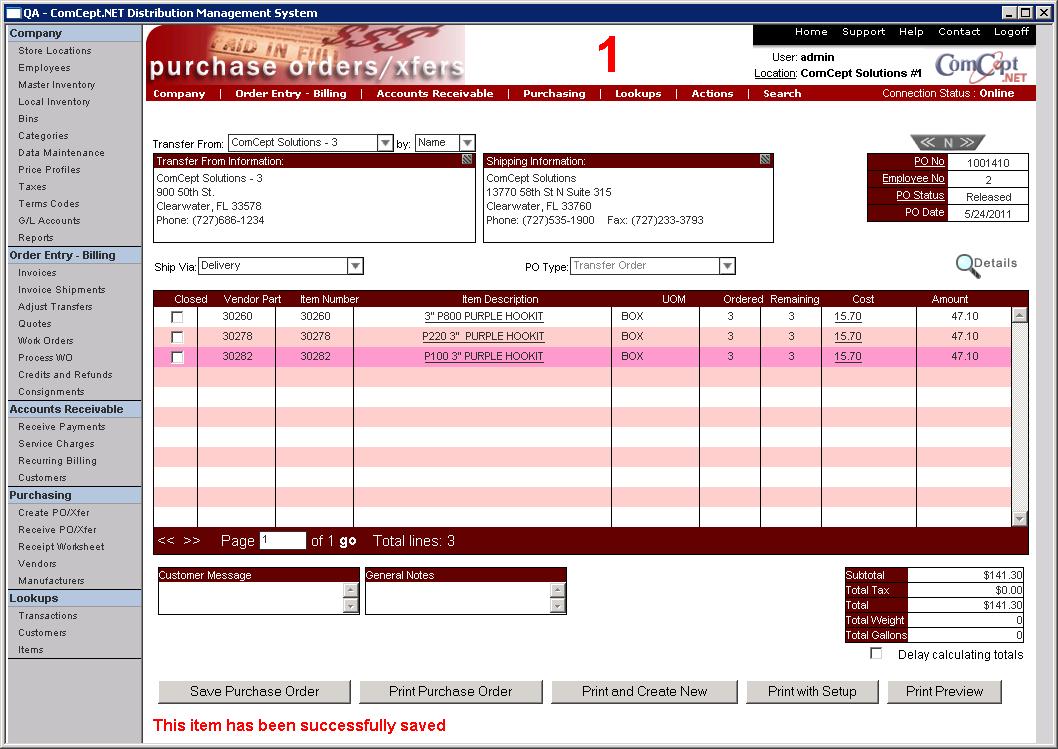
The item Committed quantities (in the
From location) and the On Order quantities (in the
To location) are increased by the quantities ordered for the items on the Transfer Purchase order receipt.
Optional: Use the Action
Search Location Inventory to access the
From and
To locations' on hand, committed, on order, and available.
 Optional:
Optional: Select:
- The desired Item Number.
- Use Add to select the desired Locations.
- Select the (Search) button to display the Location information.
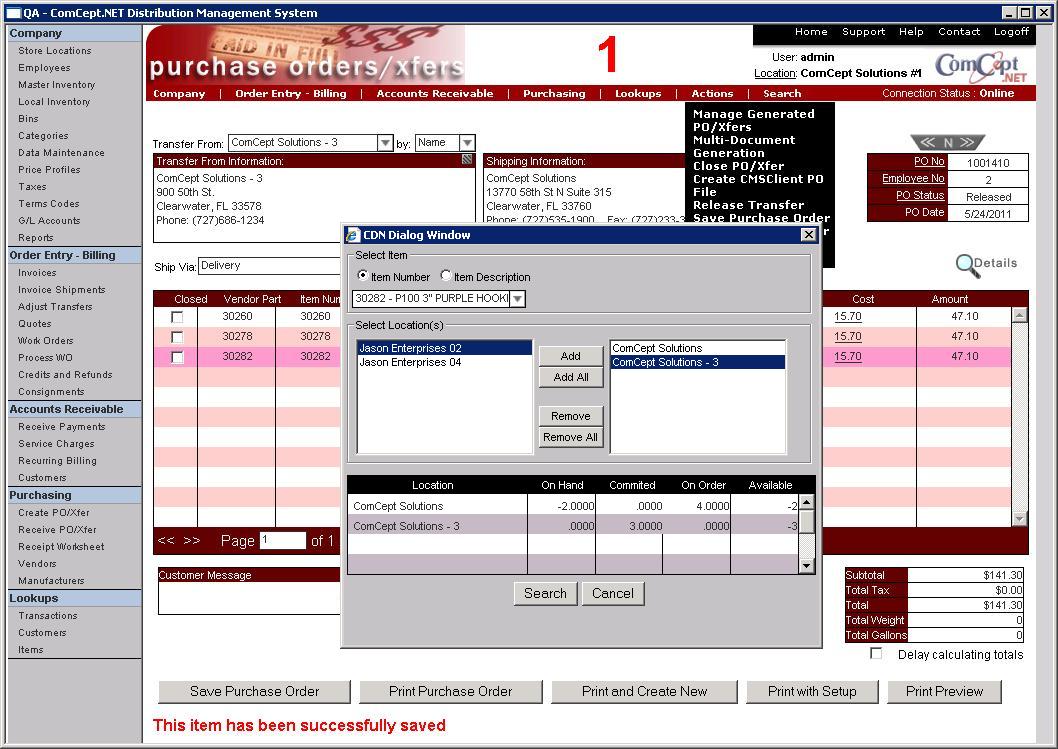
Transfer Work Order and Transfer Shipment¶
Shipping Location (the From location) prints, update, and finalizes the Transfer Work Order and Transfer Shipment
The
From location accesses the Transfer Work Order using the
Work Orders task
Search menu option
Transfer Orders.
This Transfer Work Order was created automatically by CDN (and assigned a unique number) when the Transfer Order was released by the
To location (both the
To and the
From locations must be in CDN Online mode).

Select
Search For "Transfer Orders" with
Status of "Open".
Select the desired Transfer Order.
 Optional:
Optional: The
From location prints the Picking List from the Transfer Work Order
Actions menu
Print Pick Slip.
The
From location creates the Transfer Shipment (which will be assign a unique number) from the Transfer Work Order using the
Create Shipment action or icon.
Notes:
- Selecting the Print action or icon prints the Work Order.
- Do NOT change the Ordered quantity on the Transfer Work Order as this can get the Transfer Shipment and the Transfer Purchase order receipt out of synch.
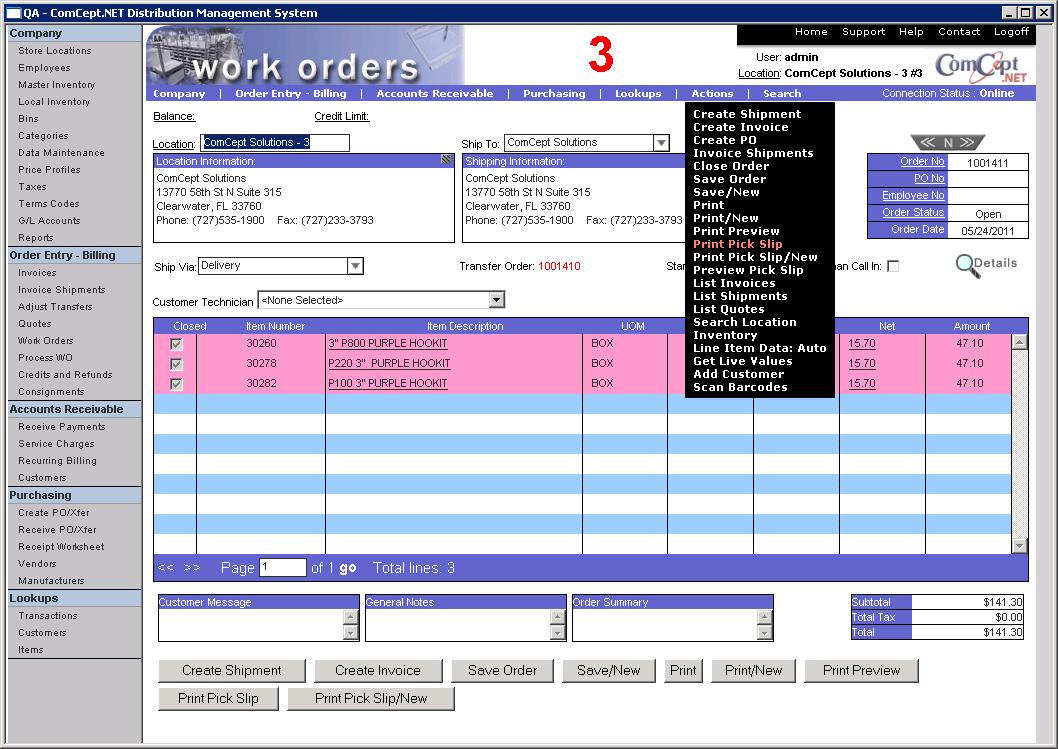
The
Shipments task automatically displays the new Transfer Shipment with a
Ship Status of "In Progress".
Optional: The
From location prints the Picking List from the Transfer Shipment
Actions menu
Print Pick Slip.
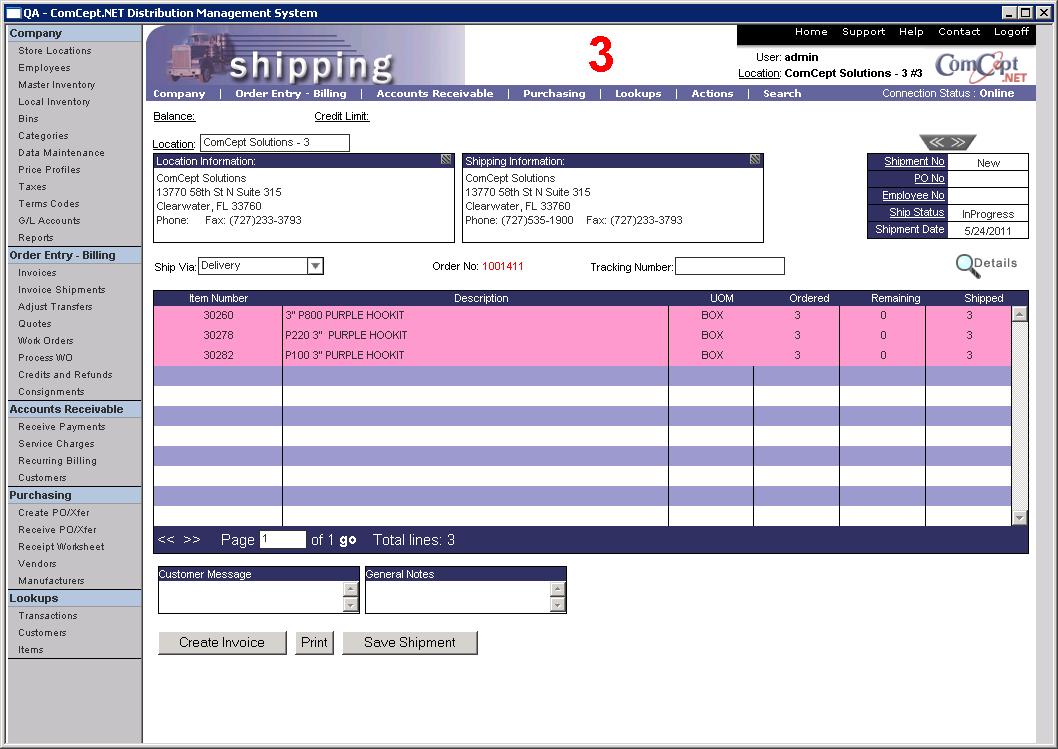
The
From location updates the Transfer Shipment to reflect the quantities pulled and packed.
The
From location verifies the Transfer Shipment and then prints the Packing List from the
Shipments task using the
Print action or icon. If this is the first time the Transfer Shipment has been accessed, the
Ship Status should change to "In Transit". (Note: The Transfer Shipment can be reprinted as often as required without changing the
Ship Status.)
Optional: If the
From location did NOT print the Transfer Shipment, then the
From location must release the Transfer Shipment using the
Actions menu option
Release Shipment. The
Ship Status should change to "In Transit".
Warning: Do NOT use the
Release Shipment action if the
Ship Status is "In Transit" as it will be changed to "Released". The
Ship Status on the Transfer Shipment must be "In Transit" to enable the
To location to receive the Transfer Purchase order receipt.
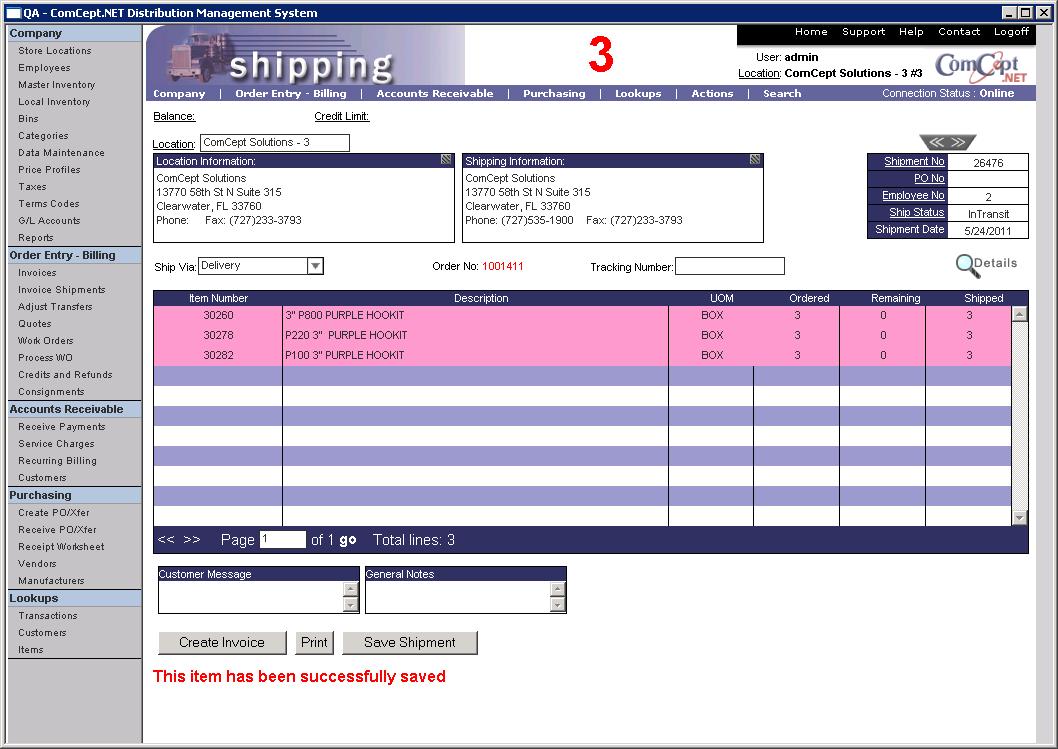
Note: Do not attempt to create an Invoice from a Transfer Shipment because the "You cannot invoice a Transfer Order" error will be displayed.
Receive Transfer Purchase Order Receipt
Requesting Location (the To location) receives the shipped Transfer Purchase order receipt
The
TO location then checks in and receives the Transfer Purchase order receipt using the
Receive PO/Xfer task:
Select the
Type of "Transfer Order".
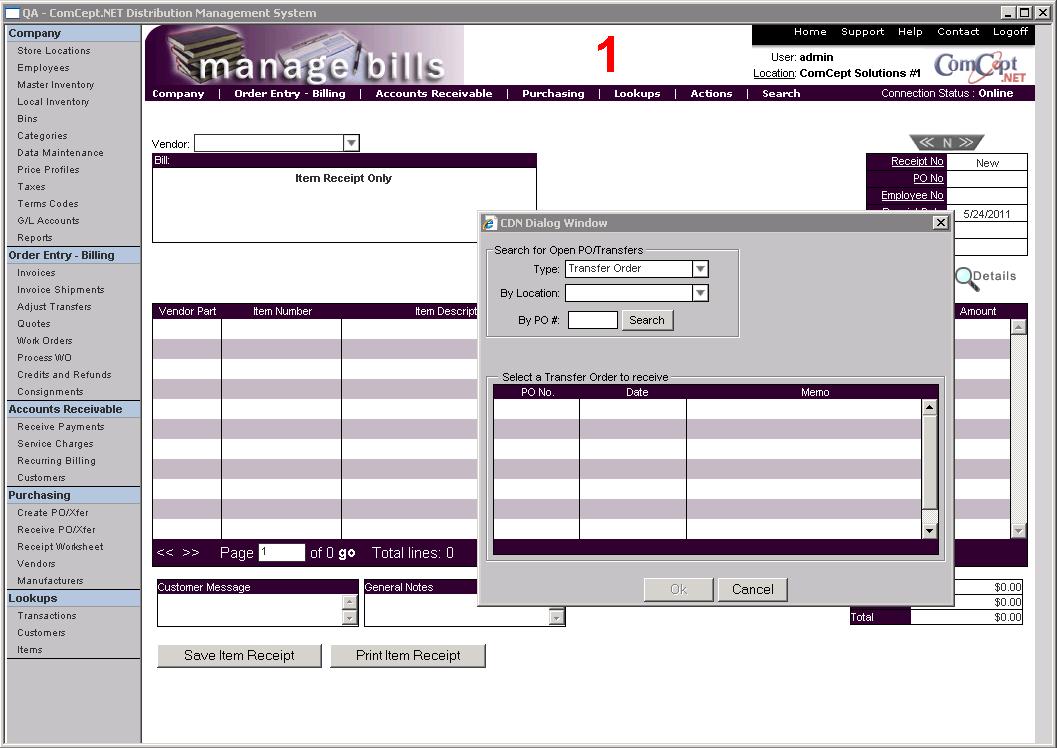
Select the
By Location from which the Transfer Purchase order receipt was requested.

Select the desired Transfer Purchase order receipt from the list.
 Optional:
Optional: Print the "Receiving Report" using the
Actions menu option
Print Receiving Report.
Make all adjustments to the quantity
Received.
Note: Changes made by the
To location (the shipping location) on the Transfer Work Order and the Transfer Shipment are NOT automatically updated on the Transfer Purchase order receipt.
 Print
Print or
Save the Transfer Purchase order receipt:
- The Receipt No is assigned.
- The on hand and on order quantities are updated.
When the Transfer Purchase order receipt is received (printed or saved), the following is updated on Shipping Location (the
From location):
- The status on the corresponding Transfer Shipment is changed to "Received".
- The Item Committed Quantity is decreased and the On Hand Quantity is decreased by the quantities shipped for the items on the Transfer Purchase order receipt.
- Differences in the quantity shipped and the quantity received are added to the Adjust Transfers task screen.
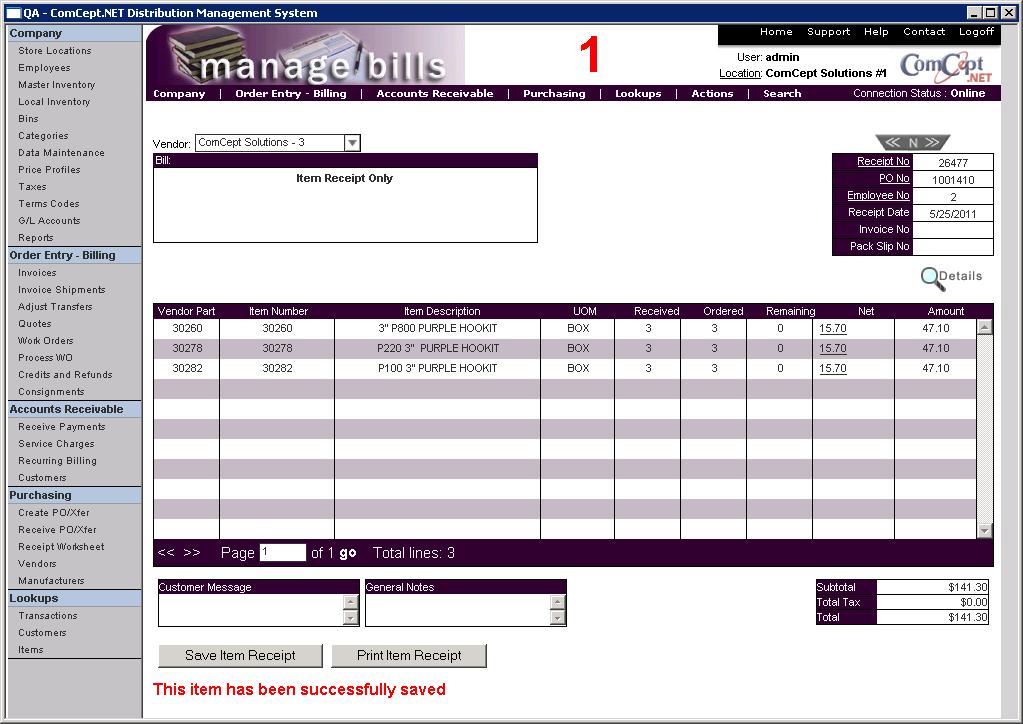
This completes the Location Transfer.
Optional: Use the Action
Search Location Inventory to access the
From and
To locations' on hand, committed, on order, and available. Compared to the earlier screen, this shows that a quantity of one was added to the on hand of the second location and a quantity of one was subtracted from the appropriate on hand, committed, and on order values.
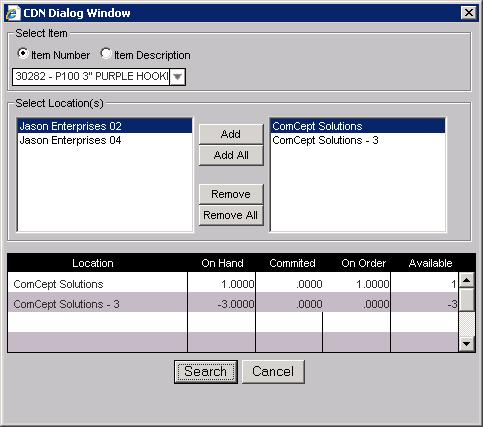
Check Transfer Shipment Status
Shipping Location (the From location)
Optional: The
From location Transfer Shipment
Ship Status is changed by CDN to "Received" after the
To location has received the Transfer Purchase order receipt. Check this
Ship Status to see if the receiving location has completed the transfer process.
Optional: To verify this
Ship Status of a Transfer Shipment:
- Open Work Orders task and display the Work Order you wish to open in the Shipments screen.
- Select the List Shipments action from the Actions menu.
Receiving Transfer Purchase Order Receipt Exceptions
Duplicate Transfer Shipment Selection
This window appears if there are multiple shipments for a Transfer Purchase order receipt. Select the desired Transfer Shipment from the drop down box.
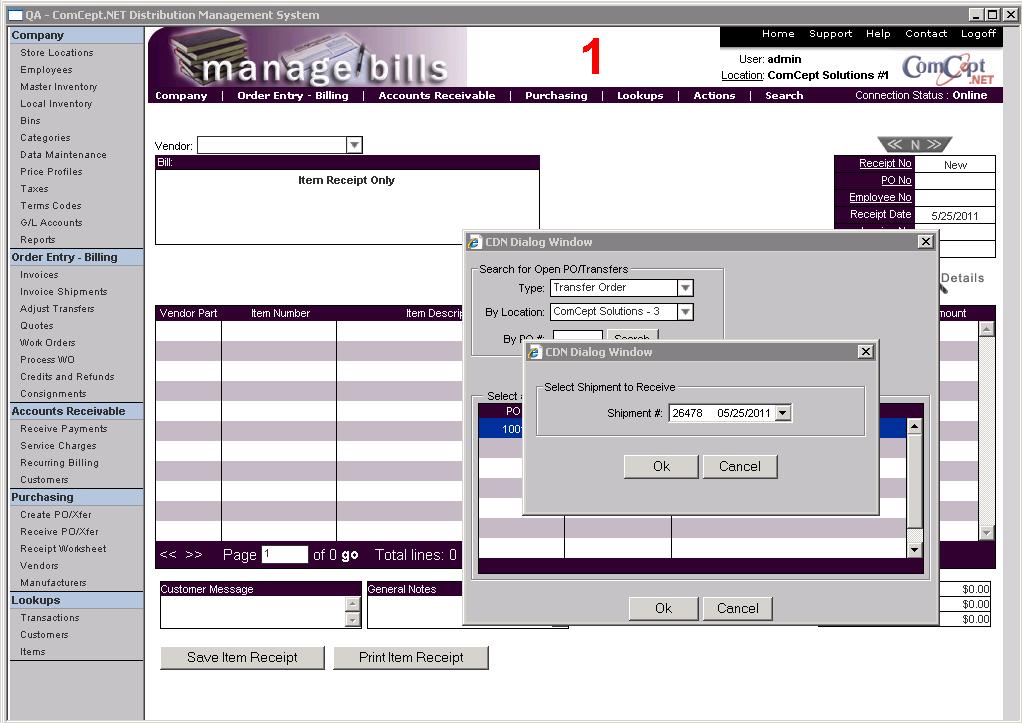
Transfer Discrepancies
This warning message is displayed if the received quantity does not match the shipping quantity.
Select the
(Yes) button to accept the discrepancy. The
Adjust Transfers task is then used to reconcile these discrepancies.

Adjust Transfers
The
Adjust Transfers task in the
Order Entry - Billing group displays any location transfer discrepancies so that they can be reconciled and written off to the desired general ledger account.
