Page History: Store Locations Help Documentation
Compare Page Revisions
Page Revision: 11/17/2011 02:53 PM
Store Locations
This task is used to search, edit, or inquire into the locations required to run your business.
Note: The location records must be created in the initial setup.
Search For Locations Screen
The
Search For Locations Screen is the first screen that is displayed when the
Store Locations task is selected. This screen is used to search for locations that exist on the system. Individual locations can then be selected for inquiry or editing from those displayed.
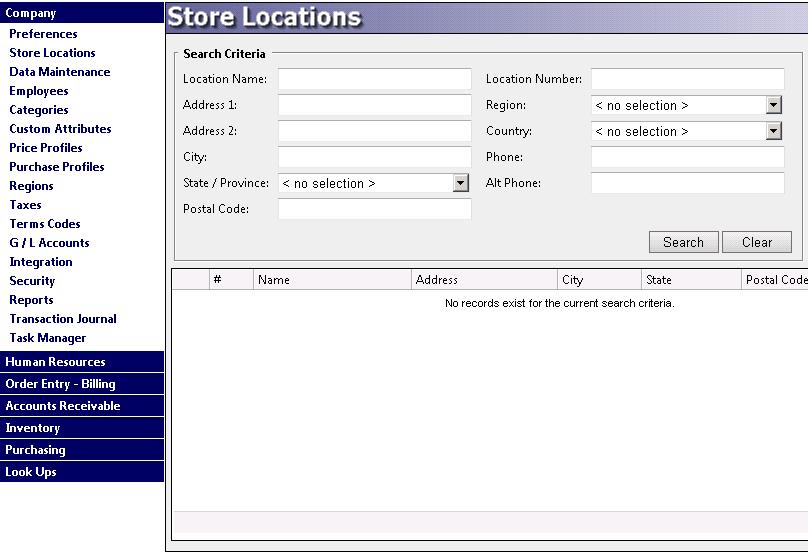
The work area or screen area is made up of the following two sections:
The search fields (top).
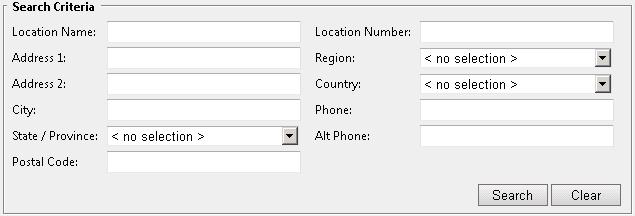
The record display area (bottom).
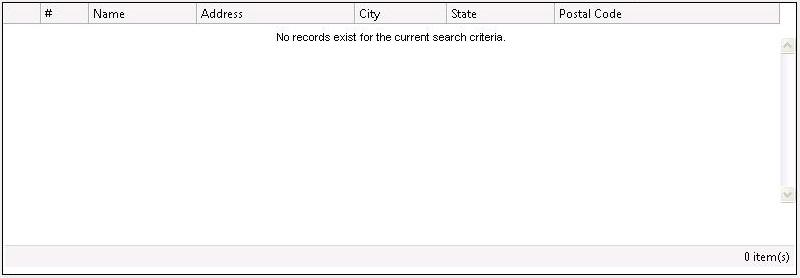
Edit Action
To edit or inquire into a location, you must first select the desired location from the list of locations returned by the Search Action (see below).

This is done by selecting the desired location's
Edit link. The following screen displays the information for an existing location.
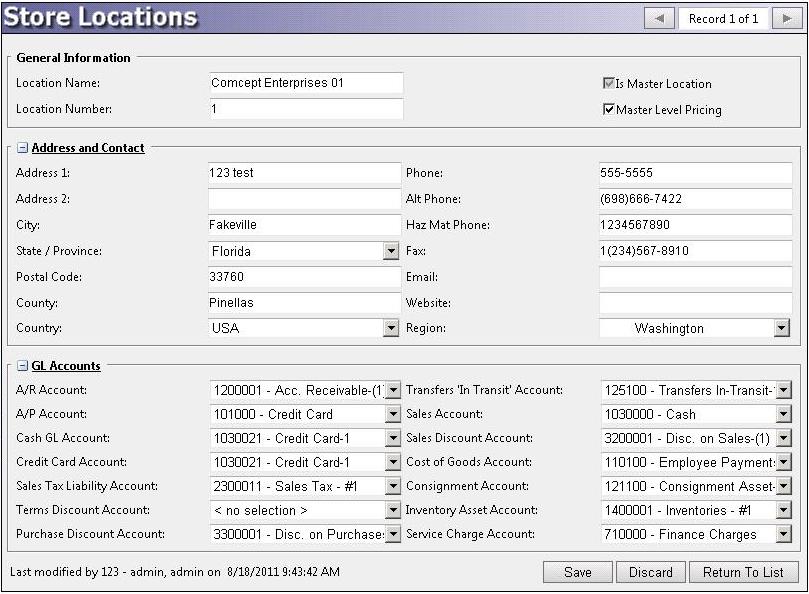 General Information
Location Name:
General Information
Location Name: Name of the location.
Location Number: The number assigned to the location.
Is Master Location: This checkbox is designed to displace the master location. This can only be changed by ComCept employees.
Master Level Pricing: Check if changes to Master Level Pricing are to affect this location’s pricing.
Address and Contact
Address: Two lines of addresses can be referenced. Normally, only the first one is used.
City: The city where the location is located.
State: The state where the location is located.
Postal Code: The location's postal or zip code.
County: The location's county, province, etc.
Country: The country where the location is located (i.e. USA, Canada, etc.).
Phone: The location's main phone number.
Alt Phone: Any secondary phone number.
Haz Mat Phone: The Haz Mat response phone number.
Fax: The location's fax number.
Email: The location's e-mail address.
Website: The location's website URL.
GL Accounts
A/R Account: Account used for the location's Accounts Receivable.
A/P Account: Account selected for this location's Account Payable.
Cash GL Account: Account all cash payments received from this location is applied to.
Credit Card Account: Account all credit card payments received at this location are applied to.
Sales Tax Liability Account: The account that will store all of the sales tax that is collected in this location. This field can be left blank. If it is left blank the tax amount will be applied to the account specified on the tax of the transaction.
Terms Discount Account: This account will store all of the locations' terms discounts. This account can be left blank. If it is blank, the term discount amount will be applied to the account specified on the terms code.
Purchase Discount Account: This account store the discounts that were applied to purchase orders for this location.
Transfer 'In Transit' Account: This is the account that stores the goods being sent from this location to the requesting location. The amount in this account will be cleared when the merchandise is received in the requesting location.
Sales Account: This account stores all of the sales for this location.
Sales Discount Account: This account stores all of the discounts on the sale documents for this location.
Costs of Goods Account: This account stores all of the costs of goods sold for all of the sales of this location.
Consignment Account: This account stores all of the consignments for this location.
Inventory Asset: This account stores the current level of inventory in this location.
Service Charge Account: This account stores all of the services charges for the customers assigned to this location.
Search Action
Location Screen Search Fields
The search screen fields are used to build a filter so that the
Search will display the desired locations. Enter the beginning part or the entire value in any or all of the desired search fields listed below. Some fields have drop down boxes to assist in entering values by displaying valid entries. These fields are indicated with the down arrow button.
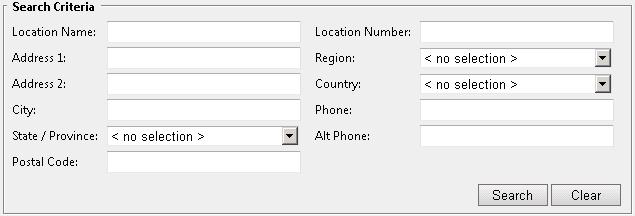
Note: The less information keyed to get the desired filter the better. Use the fewest search fields to get the filter you desire (i.e. if searching by city and there is only one location in a given city, do not bother entering the street Address). Key only the beginning portion of a field if no other location will match.
Location Name: Name of the location.
Location Number: The number assigned to the location.
Address: Two lines of addresses can be referenced. Normally, only the first one is used.
City: The city where the location is located.
State: The state where the location is located.
Postal Code: The location's postal or zip code.
Country: The country where the location is located (i.e. USA, Canada, etc.).
Alt Phone: Any secondary phone number.
Phone: The location's main phone number.
Alt Phone: Any secondary phone number.
Fax: The location’s fax number.
Website: The location's website URL.
Email: The location's e-mail address.
Region: The locations region
Select the
Search button. All of the locations that qualify with the search criteria will be displayed.
Clear Button
Select the
Clear button to clear the search section and return it to the screen defaults so that a new search can be performed. This is the same as leaving the Search Screen.