Page History: Mobile Suite - Signatures Help Documentation
Compare Page Revisions
Page Revision: 01/23/2012 02:10 PM
Mobile Suite - Signatures
The Signatures portion of the Mobile Suite is designed to collect signatures and signee name on delivered invoices and shipments. These signatures will be sent back to the shop and any subsequent printout of the document will have the customers signature on it.
Add a New Document
1 Select the
Signatures button from the splash screen.
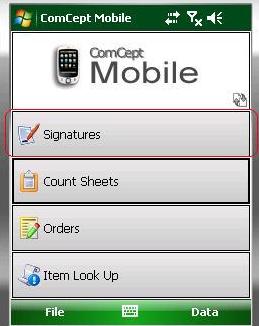
2 Select the
Add button.

3 If the device has the proper equipment, the delivery driver can scan the barcode of the invoice. Skip to step 7 to continue if scanning is the method used to enter documents.
4 Type the document number into the
Number field.
5 Type the total dollar amount of the document into the
Amount field. NOTE: it is very important that the document number and amount are correct. If they are off by even a penny the signature sending process will display an error.
6 Select the
Add button.
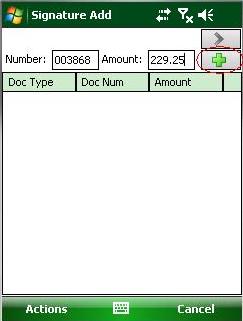 Repeat the document adding process until all of the documents are entered.
Repeat the document adding process until all of the documents are entered.
7 Select the
> button or
Next from the Actions menu.
Gathering the Signature
This is the point where the customer signs for the deliver.
1 OPTIONAL Select the
Terms and Conditions link to display the terms that the customer is agreeing to. Select the
ok link on the message.
2 The customer signs the mobile device in the gray square.
3 OPTIONAL If the customer is unhappy with their signature they can select the
Clear button and redo it.
4 Select the
> button or
Next from the Actions menu.

5 Type the customers name into the
Signee's Name field.
6 Select the
Save button or select
Save from the Actions menu.
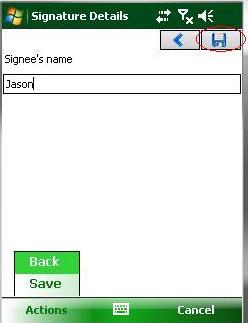
Sending Signatures
The Delivery driver can send the signature right after each stop or all at once at the end of the day. It is recommended that the driver attempt to send the signature as soon as possible.
Select
Send Signatures from the Actions menu.
Signatures follow a color code system to display their current status.
- Black - The signature is pending.
- Green - The signature was sent successfully.
- Red - There was an error sending the signature.