Page History: Invoice Help Documentation Part 2
Compare Page Revisions
Page Revision: 10/13/2011 03:18 PM
Customer Messages and Notes Boxes¶
Customer Message
A free form
Customer Message can be keyed in this box and will be printed in the body of the Invoice below the Balance Due line.
Note: The customer messages that are maintained in the
Customer task screen can be selected to also print on the invoice.
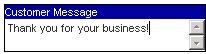
General Notes
The
General Notes are display only. They appear after the first item number has been selected. This note is generated using the information in the terms code assigned to the customer.
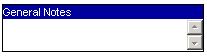
Invoice Tax and Totals Boxes¶
The invoice tax and totals boxes are made up of at least four totals boxes (if no sales tax is charged) and at least five totals boxes (if sales tax is charged). There may be additional sales tax boxes depending on how many sale tax jurisdictions are involved.
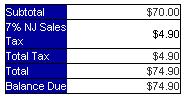 Subtotal:
Subtotal: The total of the items billed to the customer before sales tax is applied. This is the amount that is recorded for sales analysis reporting.
7% NJ Sales Tax: The sales tax jurisdiction that this sale falls under. This is determined using a combination of the
Taxes task under
Company,
Tax Group field in the
Master Inventory task under
Company, and the
Tax Model field in the
Customers task under
Accounts Receivable. These totals are report to the tax jurisdiction by printing the
Sales Tax' report.
Total Tax: This is the total of all sales tax for all jurisdictions on the invoice.
Total: This is the total of the extended items selling prices and all taxes. This is the total that is added to the accounts receivable.
Balance Due: This is the remaining amount owed on the invoice.
Invoice Action Icons
Note: The on hand quantity is updated as soon as the invoice is saved or printed.
Make Payment
The
Make Payment button opens the
Invoice Payments window.
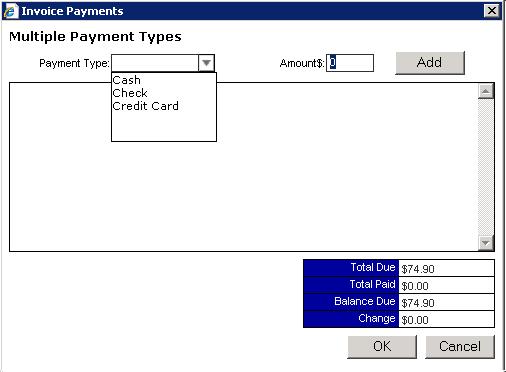 Payment Type:
Payment Type: Select the payment method(s) for this invoice and enter the
Amount$ for each payment method. Select the
add button to add each payment type as they are entered.
Select the
OK button to save the payment or
Cancel to discard the payment.
Cash or Check Payment:
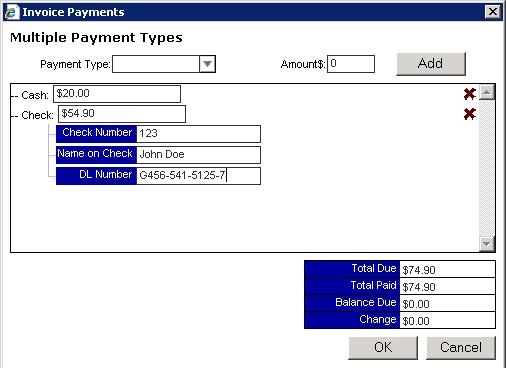
Credit Card Payment:
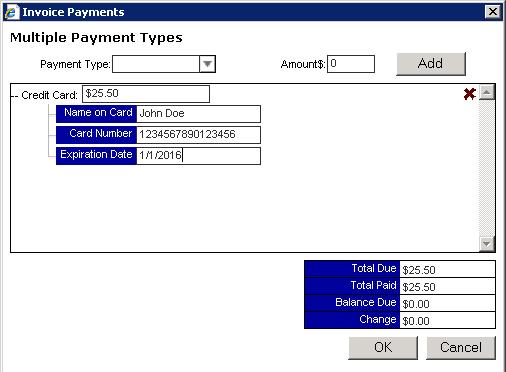
Payments using Authorize .Net:
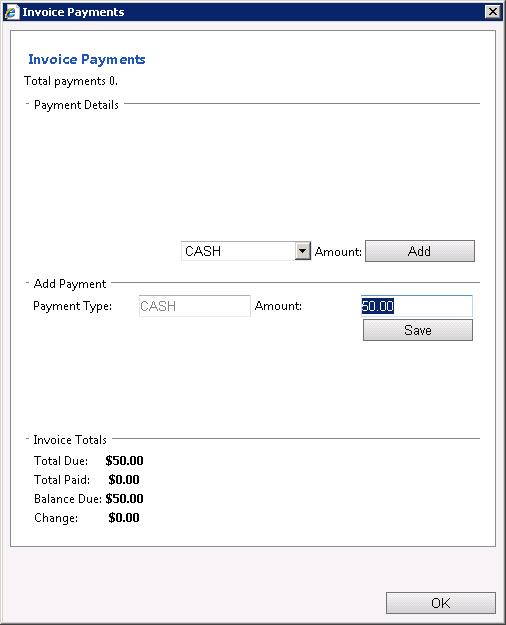
Note: Using the
Make Payment action does not
Save the invoice. This must be done using one of following Actions.
Save
This button saves the invoice and the invoice remains on the screen. This message

is displayed to indicate the invoiced has been saved. This action updates the on hand quantity.
Print
Prints the invoice to the Windows Default Printer and the invoice remains on the screen. This message is displayed to indicate the invoiced has been printed and saved. This action updates the on hand quantity.
Print & New
Prints the invoice to the Windows Default Printer and then displays a blank invoice screen. This action updates the on hand quantity.
Confirm Save Window
The Confirm Save window is displayed if you have made changes to the current screen and attempt to start a new Invoice or to change to another action.
Note: This window is not displayed and any changes made are lost if the Home option on the Quick Link Bar is selected.
Invoice Actions Menu
The following actions are available from the Actions drop down menu while in the Invoices task.
These first four Actions also have an Icon at the bottom of the Invoice screen and where described earlier: Make a Payment Save Invoice Print Invoice Print and Create New
Go To Order
Switch to the Work Order screen/task.
Create Credit Memo
Switch to Credit Memo screen (Credits and Refunds task).
Create PO
Switch to Purchase Order/Xfers screen (Create PO/Xfer task).
Recurring Billing
Sets up the invoice currently displayed on the screen (must have been saved or printed) as a recurring invoice.
The following fields are in the Recurring Billing pop up window:
Next Billing Date: Enter the next date the invoice is to be created.
Billing Period: Enter the billing cycle (i.e. Monthly or Weekly).
Notes: Enter any information desired to describe the recurring billing invoice.
Select OK to save the information or Close to cancel changes.
The phrase will then be displayed in the top portion of the invoice above the Ship To customer information. The invoice must then be saved or printed to complete the setup process.
The generation of Recurring Bills is described in the Recurring Billing action found in the Accounts Receivable tasks.
Write Off Invoice
This action writes off a released (posted) invoice. The following adjustments are made: The invoice is removed from the customer’s accounts receivable. The quantities sold are NOT added back to the on hand inventory for the items on the invoice. Historical sales are not affected (used for reports and purchasing). The invoice to be written off must be displayed on the screen. You cannot write off an open invoice - use Void Invoice for open invoices.
You must recall the released (posted) invoice before selecting the Write off Invoice action. The Write off Invoice pop up windows has the following fields:
Write Off of Invoice xxxxx: The invoice to be written off.
Balance $xxxx.xxx: The balance remaining on the displayed invoice.
Account to write off to: Select the desired general ledger account to record the write off (i.e. General Income, Bad Debt, etc.).
Reasons for Write Off: Key the reason for the write off.
Select Write Off to record the write off or Cancel to discard the changes.
The invoice is then redisplayed with the phase WRITTEN OFF displayed in red across the face of the invoice.
When a written off invoice is reprinted, the phrase VOIDED INVOICE prints in the upper right corner.
Void Invoice
This action voids an open invoice (either printed or only saved). The following adjustments are made:
The invoice will not be added to the customer’s accounts receivable. The quantities sold are added back to the on hand inventory for the items on the invoice. The transaction will not be recorded in historical sales (used for reports and purchasing). The invoice to be voided must be displayed on the screen. You cannot void a released (posted) invoice - use Write off Invoice for released (posted) invoices.
Select Actions then select Void Invoice.
The void invoice confirmation window is then displayed:
Select Yes to void the invoice or No to return to cancel the void invoice process.
The voided invoice is then redisplayed with the phase VOIDED displayed in red across the face of the invoice.
When a voided invoice is reprinted, the phase VOIDED INVOICE prints in the upper right corner.
List Shipments
Opens the Invoice Search window to search for the Related Shipments for the invoice currently displayed on the screen.
Select the desire Shipment number you wish to display.
Then close the window or drag it out of the way to view the Shipping screen detail.
Break Case
Opens the manual Break Case window.
This window can be used to break a larger Unit of Measure (UOM) into a smaller UOM. This can be used even if the items have not been set up to Auto Case Break or if the larger UOM was is larger than the one setup as the Default Purchase UOM.
Search Location Inventory
This action displays the current on hand, committed, on order, and available on hand for the locations selected. This used to search for available inventory in remote locations.
Line Item Data
This action is used to toggle between Auto and Manual for the Invoice Line Item Data option: Auto – as each item line is entered, inquire into the master database for the current item on hand, availability, and pricing. Manual – select the hot key or Action Get Live Values to inquire into the master database for the current item on hand, availability, and pricing for the items entered.
Get Live Values
Inquire into the master database for the current invoice line item for on hand, availability, and pricing.
Invoice Search Menu
The Invoice search action is an extremely powerful tool allowing the selection of desired invoices by a wide area of search field combinations.
Invoice searches are started by selecting one of the search links: Customer Invoice NO PO No Employee No Invoice Status Invoice Or by selecting a Search option from the Menu bar:
Search options can be changed after the Search window is open. Also, select the button to open the Date Range and Customer filter options. This secondary filter option can be closed by selecting the button.
Note: For a Date Range search, you must enter both the From and the To dates for the search to function correctly.
By Customer, By Item, By Date Range
This example shows a search by Invoice by Item for Item 6334 for Customer Chris Auto Repair for the date range of 11/1/2001 to 12/31/2001.
The search returned two invoices (i.e. #3 and #29). Invoice #29 is then selected and the invoice information displays behind the search window.
You may then: Move or close the Search window to work with the selected invoice. Select another invoice from the displayed list. Perform another search. To move the Search window temporarily out of the way of the invoice: Place the mouse pointer in the blue header line of the Search window. Hold down the left mouse button. Drag the window to the desired location. Release the Mouse button. Use the same process to move the Search window back in order to select another invoice or search.
By Offline ID
When an invoice is saved or printed in Offline Mode it is assigned an Offline ID (i.e. 70-5-1). When the computer is reconnected to the Internet, offline invoices are updated on the central database and assigned an official Invoice Number. The Offline ID (also known as the Alternate ID) is displayed along with the official Invoice Number on most screens and reports.
The Offline ID can be searched for by selecting the Invoice by Alternate ID in the Search For drop down box.
Both the Offline ID and the Invoice No are in the Unposted Transaction Journal and the Customer Statement. They are also displayed on the Invoices and Receive Payments screens.